Detto questo, dovresti sapere che qualsiasi migrazione del sito a Shopify (se proviene da BigCommerce, WooCommerce/Wordpress, Wix, o Squarespace) si concentra principalmente sul trasferimento dei dati del sito: cose come prodotti, clienti e ordini. Gran parte del design del tuo vecchio sito deve essere ricreato all'interno Shopify.
Detto questo, continua a leggere per sapere tutto su come migrare a Shopify da un'altra piattaforma di e-commerce.
In questo articolo:
- Perché dovresti migrare a Shopify da un'altra piattaforma
- Quanto costa migrare verso Shopify?
- Come trasferire un sito web in Shopify (in 14 semplici passi)
- Passaggio 1: eseguire il backup ed esportare tutti i dati dal tuo sito Web corrente
- Passaggio 2: iscriviti a un file Shopify conto
- Passaggio 3: configurare le impostazioni di amministrazione di base in Shopify
- Passaggio 4: importa tutti i dati in Shopify
- Passaggio 6: installa un tema per il tuo sito
- Passaggio 7: sposta il tuo nome di dominio
- Passaggio 8: configurare la spedizione
- Passaggio 9: impostare le tasse
- Passaggio 10: configurare un processore di pagamento
- Passaggio 11: esegui gli ordini di prova dopo la migrazione a Shopify
- Passaggio 12: gestisci i reindirizzamenti degli URL
- Passaggio 13: assicurati che tutte le immagini vengano trasferite
- Passaggio 14: disabilitare il vecchio sito Web
- Passaggi successivi dopo la migrazione a Shopify
Le migliori risorse per una migrazione senza problemi a Shopify
Migra da Wix a Shopify
Migra da BigCommerce a Shopify
Migrare da Woocommerce a Shopify
Migra da Magento a Shopify
Migra da Volusion a Shopify
Perché dovresti migrare a Shopify da un'altra piattaforma
La tua decisione di migrare a Shopify varierà in base alla tua attuale piattaforma di e-commerce.
Tuttavia, abbiamo scoperto che i seguenti motivi sono in genere i motivi per cui i marchi/gli individui desiderano completare una migrazione dei dati da piattaforme come WordPress e Wix:
- Shopify ti offre tutto ciò di cui hai bisogno per vendere: è una piattaforma di e-commerce all-in-one, che consolida tutto ciò di cui hai bisogno per un negozio online in un'unica bellissima dashboard. Ciò lo rende più focalizzato e-commerce rispetto Wix e Squarespacee meno complicato di WordPress o Magento, poiché tutte le funzionalità sono incluse.
- È conveniente: prezzo per un nuovo Shopify il negozio parte da $ 29 all'anno. Puoi anche optare per $ 5 al mese Piano di avviamento se sei un influencer o un creatore di contenuti. Altri piani includono $ 79 al mese Shopify piano, $ 299 al mese Piano avanzato e $ 2,000 al mese Shopify Plus piano. La parte migliore è che tutto, dall'hosting a nome di dominio la gestione è inclusa.
- Ottieni più funzionalità: Shopify rilascia regolarmente nuove funzionalità di e-commerce e ascolta le richieste degli utenti. Alcune caratteristiche uniche di Shopify include la creazione di report personalizzati, incorporata dropshipping, pagamento semplificato e carrello della spesa, evasione del prodotto integrata, velocità di elaborazione leader del settore con Shopify Paymentse funzionalità di commercio internazionale come dazi, tasse di importazione, prezzi dei prodotti in base al mercato e metodi di pagamento locali.
- Ottieni l'accesso a più app e integrazioni: con oltre 8,000 app, Shopify offre la più alta concentrazione di app relative all'e-commerce nel settore. E rispetto a WordPress, Squarespacee Wix, non devi setacciare app che non hanno nulla a che fare con l'e-commerce. IL Shopify App Store si concentra principalmente sull'e-commerce.
- Ricevi design leader del settore: i temi di altre piattaforme sono generalmente di alta qualità, ma Shopify è noto per i suoi bellissimi temi realizzati per settori specifici. Se ritieni che la selezione dei temi sia carente dalla tua piattaforma o che siano troppo generici, considera Shopify.
- Puoi ridimensionare rapidamente: Shopify i piani sono progettati per crescere con la tua attività. Se hai bisogno di più strumenti di business internazionali, conti del personale o meno processo di pagamento, è solo un clic del pulsante di distanza.
Scopri di più sui vantaggi di Shopifye i motivi per migrare oltre, in il nostro approfondimento Shopify recensioni.
Quanto costa migrare verso Shopify?
Non dovrebbe costarti nulla migrare verso Shopify, oltre ai canoni mensili della piattaforma. Ma quando si tratta di canoni mensili, molto probabilmente hai speso un importo simile Bigcommerce, Squarespace, o WooCommerce— forse anche di più.
Ecco le commissioni da tenere a mente durante la migrazione a Shopify:
- Un'app per completare la migrazione: Gratuito, ma puoi eseguire l'upgrade per trasferire più dati; i piani partono da $ 20 al mese per l'app che consigliamo.
- Piattaforma (Shopify) Tassa d'iscrizione: Da $ 29 a $ 399 al mese per i piani standard del negozio di e-commerce.
- Processo di pagamento: Dovresti risparmiare denaro in quest'area. Shopify Payments inizia al 2.9% + $ 0.30 per pagamento con carta di credito e le commissioni diminuiscono per i piani più alti. Puoi ottenere fino al 2.4% + $ 0.30 per transazione con carta di credito.
- Apps: Ce ne sono molti gratuiti Shopify app, ma molte prevedono un canone mensile.
- Temi: Puoi scegliere tra temi gratuiti o quelli premium che costano circa $ 100— $ 500 (tariffa una tantum).
- hosting: incluso con il tuo abbonamento.
- Sicurezza: incluso con l'abbonamento.
- Ottimizzazione: inclusa.
- domini: la gestione del dominio è inclusa, ma devi comunque acquisire un dominio.
Inoltre, potresti dover spendere soldi per a restyling del tuo sito e-commerce. Che ciò significhi passare il tempo a personalizzare un tema o ad assumere qualcuno per il lavoro (vedi Shopify Experts), c'è la possibilità che tu abbia bisogno di denaro o tempo extra per replicare o migliorare il design del sito web precedente.
Come trasferire un sito web in Shopify (in 14 semplici passi)
Il processo varierà a seconda della piattaforma commerciale a cui desideri migrare Shopify. Per esempio, Wix ha alcuni eccellenti strumenti di esportazione per spostare quasi tutti i dati del negozio in Shopify. D'altra parte, WordPress/WooCommerce consente di esportare tutti i dati in un unico batch, riducendo il tempo di spostamento dei dati in Shopify.
Indipendentemente dalla tua piattaforma, esamineremo i passaggi generali necessari per eseguire correttamente la migrazione Shopify da un altro costruttore di siti Web o piattaforma di e-commerce.
Passaggio 1: eseguire il backup ed esportare tutti i dati dal tuo sito Web corrente
Prima di tutto, devi assicurarti che tutti i tuoi dati e le risorse di contenuto vengano salvati dal sito Web precedente.
La maggior parte dei costruttori di siti Web e delle piattaforme di e-commerce offre strumenti di backup e funzionalità di esportazione. Ti consigliamo di fare entrambe le cose. Ecco la differenza:
- backup: spesso salvano i dati del sito sulla piattaforma stessa, consentendo all'utente di reinstallare un'iterazione precedente del sito.
- esportazioni: questi inviano i dati del sito a posizioni esterne, come il tuo computer, un servizio cloud di terze parti o un altro server. Le esportazioni sono i file principali che utilizzerai per la migrazione dei dati Shopify. È meglio salvare le tue esportazioni come file CSV.
Il backup del tuo sito garantisce che se qualcosa va storto, hai ancora una versione del vecchio sito su cui ripiegare. Le esportazioni, invece, contengono i dati di cui hai bisogno per eseguire la migrazione Shopify.
Vai alla tua attuale piattaforma di e-commerce o costruttore di siti web (Wix, Squarespace, Wordpress, ecc.). Poi:
- Completa un backup dell'intero sito web.
- Esegui le esportazioni di tutti i dati a cui desideri inviare Shopify.
Esempi di dati che potresti voler migrare:
- Prodotti
- Ordini
- Clienti
- Collezioni e categorie di prodotti
- Contenuto del blog
- Pagine
- sconti
- Immagini e altre risorse
Salva queste esportazioni in file separati sul tuo computer. Li utilizzerai in seguito per importare i dati in Shopify.
Passaggio 2: iscriviti a un file Shopify conto
Vai su Shopify.com e registrati per una prova gratuita. Questo ti dà la base necessaria per importare i dati dei prodotti e dei clienti Shopify. È anche l'hub principale per la personalizzazione del nuovo sito.
Creare un Shopify ID. Questo funge da credenziale di accesso. Shopify ti invia alla sua dashboard per gestire tutto, dagli ordini ai prodotti, dai clienti ai contenuti.

Qui puoi anche aggiungere un tema e personalizzare l'intero layout del tuo negozio online.
Passaggio 3: configurare le impostazioni di amministrazione di base in Shopify
Clicca sul Impostazioni profilo pulsante nell'angolo in basso a sinistra del Shopify pannello di controllo. È importante configurare le impostazioni di amministrazione per garantire che il tuo sito web appaia e funzioni correttamente prima, durante e dopo la migrazione.
Passa attraverso questi pannelli:
- Dettagli del negozio: imposta il nome del negozio, l'e-mail del negozio, la valuta e altri dettagli come l'indirizzo di fatturazione e i fusi orari.
- Piano: scegli un piano per pubblicare il tuo sito web.
- Fatturazione: aggiungi un metodo di pagamento per pagare il tuo Shopify abbonamento (non richiesto durante la prova gratuita).
Ti consigliamo inoltre di familiarizzare con la dashboard stessa. Fai clic sull'interfaccia per capire come Shopify lavori. In questo modo, ti sentirai più a tuo agio dopo la migrazione di tutti i dati Shopify.
La maggior parte delle funzioni sono disponibili nel menu a sinistra:

Puoi accedere a:
- Ordini
- Prodotti
- Clienti
- Contenuti
- finanza
- Analisi
- Marketing
- sconti
- Canali di vendita
- Apps
Passaggio 4: importa tutti i dati in Shopify
Per migrare a Shopify, devi contrassegnare tutti i dati e i contenuti che desideri spostare dall'altra piattaforma.
I dati notevoli includono:
- Prodotti
- Clienti
- Ordini
- Contenuto Blog
- Collezioni
- Pagine
Vai alla sezione del tuo attuale sito web per esportare ogni dato specifico. Ad esempio, Wix e WooCommerce entrambi ti consentono di esportare la tua lista di inventario andando al file Prodotti .
Una volta esportati i dati, apri il file per capire come è formattato rispetto alla piattaforma precedente.
Shopify ha un formato specifico per l'importazione dei dati. Consigliamo scaricando il modello di importazione di esempio per i prodotti per iniziare.
Ecco come si presenta:

Con il file di esportazione aperto, copiare i dati della colonna nelle colonne corrispondenti. Tuttavia, non modificare nessuno dei titoli delle colonne dal file Shopify campione CSV. Questi devono rimanere gli stessi per Shopify per importare correttamente i dati.
Salva quel CSV finito sul tuo computer.
Per importare i dati in Shopify, vai alla pagina relativa a ciò che stai tentando di importare. Questo potrebbe essere il Prodotti, Pagine, o Collezioni pagine.
Per questo esempio, importeremo i dati di prodotto nel file Shopify Prodotti .
Clicca su Importare pulsante.

Clicchi Aggiungi File e trova il file che hai appena salvato sul tuo computer. Puoi scegliere di salvare i prodotti su tutti i canali di vendita.
Vedrai un'anteprima dei prodotti. Se i campi sembrano buoni, fare clic su Importa prodotti pulsante.

Di conseguenza, puoi trovare i prodotti appena importati sul file Prodotti .

Il processo è lo stesso (con formattazione leggermente diversa per i file di importazione) quando si gestiscono importazioni per clienti, ordini e altre entità. Basta completare questo processo per ognuno di essi.
Un'altra opzione a cui migrare Shopify è con un'app.
Ciò automatizza gran parte del processo e fornisce una gamma più ampia di dati che è possibile importare.
Alcuni dei nostri preferiti Shopify i servizi e le app di migrazione includono:
- Matrixificare
- Migrazione dell'archivio LitExtension
- Migrazione Pro
- App di migrazione del negozio Cart2Cartart
Basta installarli su Shopify quindi segui i passaggi per completare la migrazione.
Passaggio 5: organizza prodotti, clienti e altro ancora
È possibile che non tutto sia stato migrato perfettamente durante l'importazione dei dati da un'altra piattaforma in Shopify.
L'unico modo per correggere e risolvere gli errori è fare clic sugli elementi importati. Ad esempio, ti consigliamo di aprire tutti i prodotti che hai importato per assicurarti che tutti i dati siano stati trasferiti.
Assicurati che ogni prodotto abbia un titolo, una descrizione del prodotto, un canale di vendita e un supporto.

Altre aree da controllare includono le varianti, le categorie e le collezioni. Molti negozi, ad esempio, desiderano aggiungere prodotti importati a collezioni specifiche, come una collezione sulla home page. Se la tua importazione non lo ha gestito, puoi farlo manualmente.

È anche possibile che la piattaforma precedente semplicemente non avesse i dati inseriti, quindi sfrutta questa opportunità per completare la personalizzazione o creare cose come post di blog e pagine di prodotti.
Passaggio 6: installa un tema per il tuo sito
Un'altra parte noiosa del passaggio da un'altra piattaforma a Shopify (o viceversa) è che il design non verrà trasferito automaticamente al nuovo sistema.
Puoi, tuttavia, realizzare un design simile in pochi minuti.
Per raggiungere questo obiettivo, vai a Canale di vendita > Negozio online > Temi in Shopify. Sotto Biblioteca tematica, fare clic su Aggiungi tema > Visita Theme Store.
Sfogliare Shopifyper individuarne uno che migliori il tuo progetto precedente o si avvicini alla sua replica. Non sarai mai in grado di creare un duplicato esatto di un design da un'altra piattaforma.
Tieni presente che puoi modificare le immagini, i colori e gli stili in qualsiasi Shopify tema, quindi non perdere troppo tempo a preoccuparti che un tema non abbia il colore esatto che desideri.
Scegli un tema gratuito o a pagamento e fai clic Prova Tema per installarlo sul tuo Shopify sito.
Indietro nella Shopify Admin, trova il nuovo tema sotto Biblioteca tematica. Clicca su Pubblica il tema come tema principale.

Successivamente, seleziona il personalizzare IL MENU pulsante per modificare qualsiasi cosa, dai colori agli stili, dai loghi al contenuto della home page.
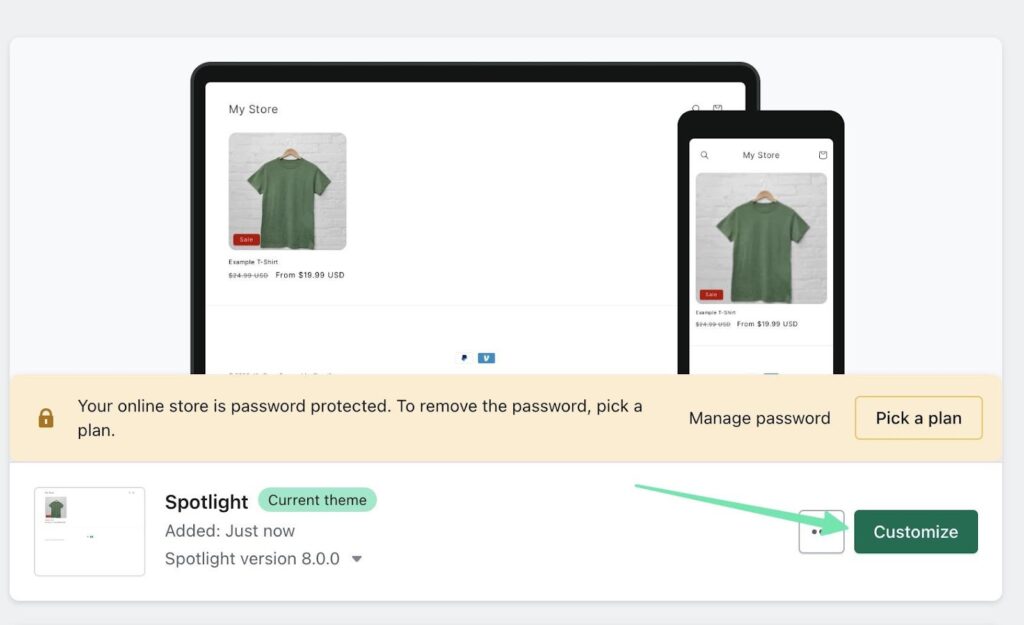
Lo strumento Shopify page builder è dove lavorerai per replicare o migliorare il design della tua piattaforma precedente. Offre pulsanti per aggiungere blocchi di contenuto, modificare le impostazioni del tema, personalizzare la tipografia, regolare i colori e persino incorporare app.

Passaggio 7: sposta il tuo nome di dominio
Per pubblicare il nuovo Shopify site sul tuo nome di dominio precedente, devi indirizzare le sue impostazioni DNS al Shopify site o spostarlo su cui ospitare il dominio Shopify stessa.
La strada migliore da prendere è andare a Impostazioni > Domini in Shopify.
Qui puoi:
- Acquista nuovo dominio
- Connetti dominio esistente

Per acquistare un dominio completamente nuovo, segui semplicemente questo processo e paga direttamente Shopify. Questo è il percorso più semplice, soprattutto se intendevi passare a un nuovo dominio in primo luogo.
Per connettere un dominio esistente durante la migrazione a Shopify, scegli quell'opzione, quindi digita il dominio nel file Domini campo. Selezionare Avanti.

Se è disponibile per trasferirsi Shopify, vedrai le istruzioni su come verificare la proprietà di tale dominio e rilasciarlo per il trasferimento Shopify. Clicca sul Segui le istruzioni per le impostazioni pulsante e seguire questi passaggi.

Dopo aver completato i passaggi di queste istruzioni, fare clic su Verifica la connessione pulsante per vedere che il dominio è ora connesso al tuo Shopify sito.
Passaggio 8: configurare la spedizione
Sulla tua precedente piattaforma di e-commerce, molto probabilmente avevi impostato configurazioni di spedizione per zone di spedizione locali, internazionali o regionali.
In tal caso, una migrazione a Shopify non è possibile trasferire queste impostazioni. Devi invece configurare manualmente le impostazioni di spedizione.
Per farlo accadere, vai a Impostazioni> Spedizione e Consegna in Shopify cruscotto.

Imposta tariffe di spedizione generali per spedizioni nazionali e internazionali, insieme a tariffe personalizzate basate su restrizioni o gruppi di destinazione.
Troverai anche le impostazioni per la consegna locale, i tempi di elaborazione, il ritiro locale, le personalizzazioni della consegna, le dimensioni dei pacchi di spedizione e altro ancora.

Consigliamo vivamente di andare in fondo alla pagina per la configurazione etichette di spedizione e documenti di trasporto, collegando al contempo eventuali adempimenti personalizzati o account di corrieri che potresti avere.

Passaggio 9: impostare le tasse
È inoltre necessario impostare le tasse manualmente durante a Shopify migrazione. Questo è fatto andando a Impostazioni > Tasse e dazi in Shopify.
In questa pagina puoi gestire come vengono riscosse le imposte sulle vendite, filtrando per Paese.
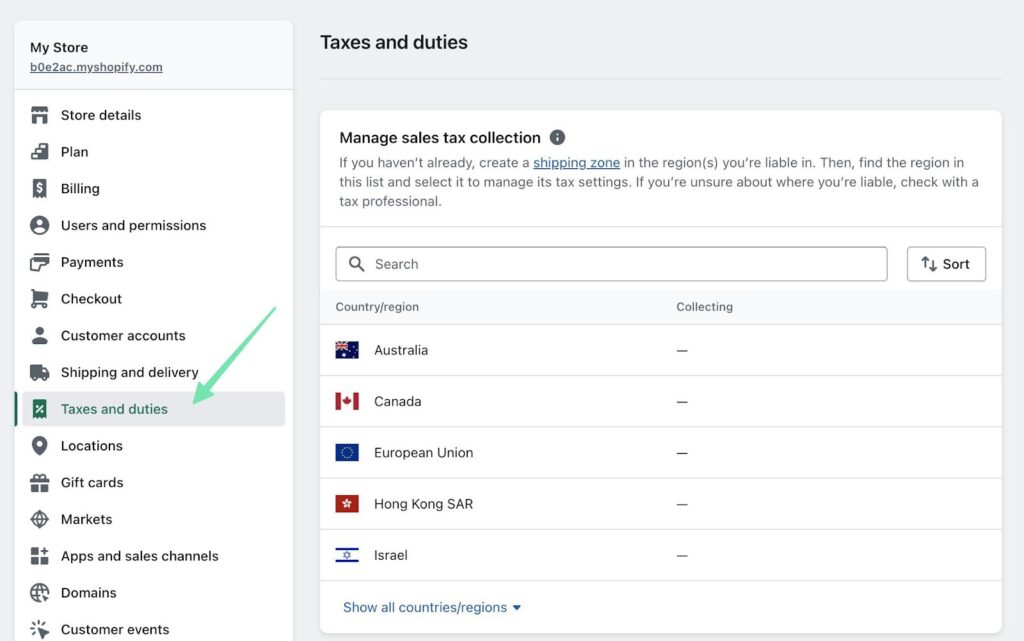
C'è una sezione per Dazi e tasse di importazione, insieme alle opzioni per decidere come addebitare l'imposta. Ad esempio, potresti voler includere l'imposta nei prezzi o addebitare l'imposta sulle tariffe di spedizione.
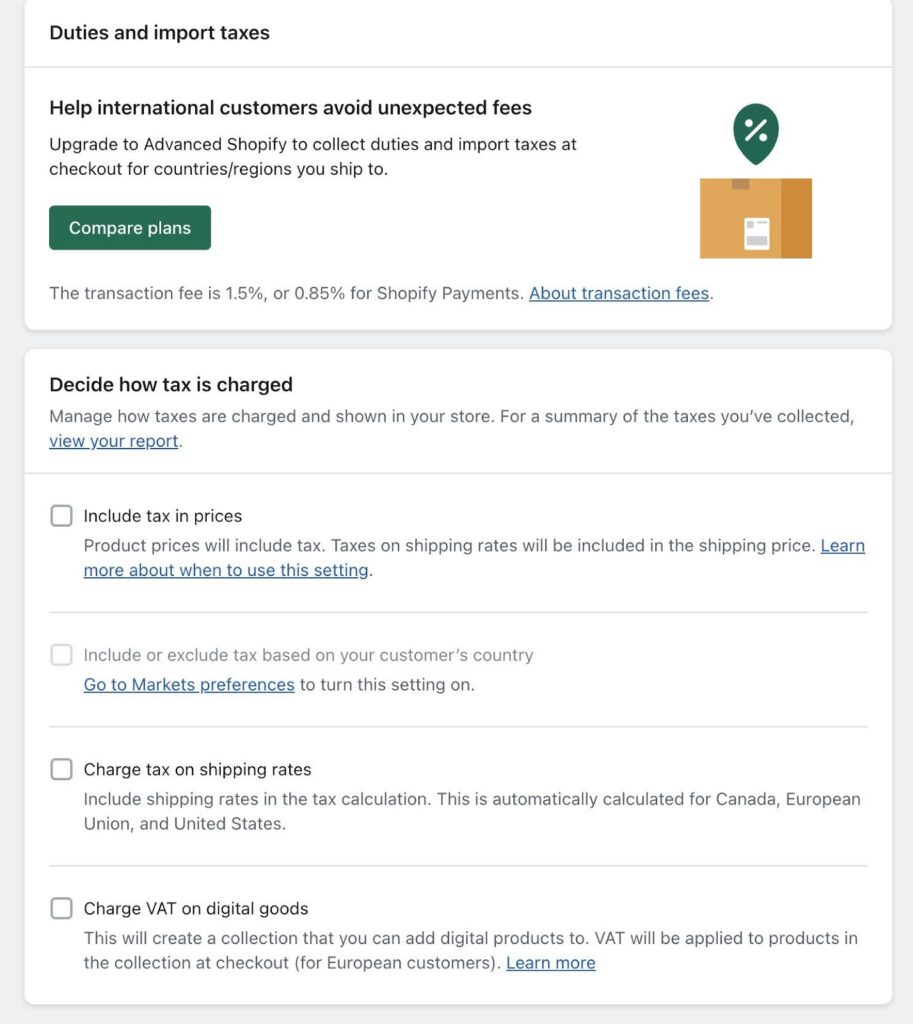
Al termine, assicurati di salvare le impostazioni fiscali per passare al passaggio successivo.
Passaggio 10: configurare un processore di pagamento
Puoi utilizzare lo stesso processore di pagamento del tuo sito Web precedente, ma deve essere collegato manualmente nel file Shopify cruscotto.
D'altra parte, potresti prendere in considerazione il Shopify Payments opzione, poiché le tariffe sono generalmente molto inferiori a quelle che puoi ottenere altrove.
Indipendentemente da ciò, per stabilire il tuo processore di pagamento, vai a Impostazioni > Pagamenti in Shopify.
Fare clic per Attivare Shopify Payments, quindi segui i passaggi per aggiungere un conto bancario e compilare tutte le informazioni relative all'attività di e-commerce.

Clicca sul Vedi tutti gli altri fornitori link se preferisci connettere un gateway di pagamento utilizzato in precedenza con il tuo Shopify memorizzare.

Scegli il processore di pagamento di terze parti desiderato e segui i passaggi necessari per collegarlo al tuo Shopify conto.
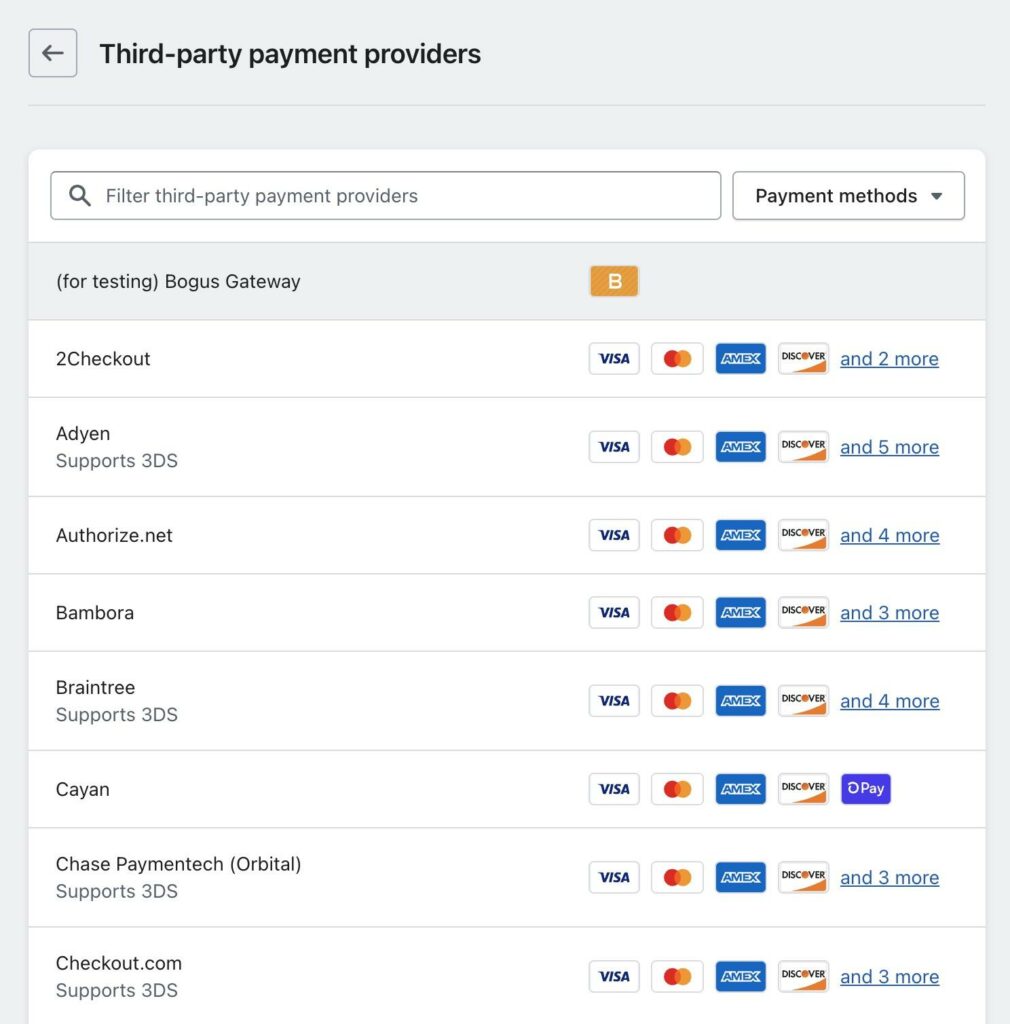
Tieni presente che sebbene Shopify supporta centinaia di gateway di pagamento, c'è una commissione di transazione aggiuntiva per il loro utilizzo. L'unico gateway senza costi aggiuntivi è Shopify Payments.
Passaggio 11: esegui gli ordini di prova dopo la migrazione a Shopify
Con un gateway di pagamento e le tasse configurate, dovresti avere tutti gli elementi necessari per vedere se una transazione di prova può andare a buon fine Shopify. Affinché una transazione di prova funzioni, è necessario attivare a Shopify piano. Ciò consente anche di pubblicare il sito Web e gestire altri aspetti del sito.
Cambia il tuo gateway di pagamento alla modalità di prova per eseguire una transazione senza addebitare nessuna delle tue carte. Un test aiuta a visualizzare il processo dell'ordine e a comprendere l'intero flusso di transazioni all'interno Shopify.
Passaggio 12: gestisci i reindirizzamenti degli URL
Alcuni clienti andranno comunque agli stessi URL che avevi prima. È anche possibile che alcuni blog e siti Web siano collegati a vecchi URL del sito precedente. Non c'è quasi modo di evitarlo.
Fortunatamente, hai una soluzione nei reindirizzamenti URL. In sostanza, i reindirizzamenti URL ti consentono di inviare qualsiasi traffico dal tuo vecchio sito a una pagina web pertinente sul nuovo Shopify sito web ufficiale.
In genere gestisci i reindirizzamenti degli URL sulla vecchia piattaforma o tramite le impostazioni DNS del tuo dominio.
Passaggio 13: assicurati che tutte le immagini vengano trasferite
Con Shopify, molte immagini e risorse multimediali vengono trasferite dal processo di migrazione del prodotto. Tuttavia, devi comunque caricare cose come immagini e loghi della home page. Alcune app ti consentono di trasferire i dati delle immagini dalle pagine, ma non è sempre una garanzia.
Si consiglia di scaricare tutte le immagini e i video dal sito Web precedente in una cartella dedicata per le risorse multimediali.
Quando provi il nuovo Shopify site, contrassegna le aree che di solito contenevano immagini, quindi caricale dal tuo computer. Potresti anche trovare alcune immagini rotte su cose come post di blog, pagine di prodotti e pagine web. In tal caso, assicurati di sostituirli con immagini appena caricate.
Passaggio 14: disabilitare il vecchio sito Web
L'ultimo passaggio del processo è accedere alla tua vecchia piattaforma e disabilitare il sito web. In genere ti consigliamo di conservare il vecchio sito per alcuni mesi nel caso in cui tu abbia bisogno di prendere qualsiasi risorsa multimediale lasciata o se devi ricordare come è stata progettata una pagina. Può anche aiutare con i reindirizzamenti URL.
Altrimenti, non c'è motivo di avere due siti web per la stessa attività (dal momento che ciò può danneggiare la SEO e ti costa denaro). Pertanto, vai avanti e disattiva il sito web che in precedenza conteneva tutti i tuoi contenuti di e-commerce. Per una piattaforma SaaS come Wix or Squarespace, ciò significa annullare l'abbonamento. Per una soluzione self-hosted come WordPress/Wix, devi semplicemente cancellare il tuo piano di hosting.
Passaggi successivi dopo la migrazione a Shopify
Andando avanti, il tuo lavoro come nuovo Shopify proprietario del sito è quello di effettuare quante più vendite possibile!
Con Shopify, puoi correre campagne di marketing, attingi all'API, crea pubblicità e procurati persino i prodotti direttamente dai fornitori. Ti consigliamo di eseguire test sul tuo sito di volta in volta ed esplorare le numerose funzionalità disponibili Shopify che potrebbero non essere stati forniti tramite l'altra piattaforma.
Stai pianificando di migrare a Shopify da un'altra piattaforma? Se sì, come sta andando?

