Como una de las plataformas de comercio electrónico más abundantes y potentes del mercado, Shopify sigue aumentando su base de usuarios.
Naturalmente, los nuevos usuarios pueden tener algunas preguntas acerca de cómo llegar a la página de administración de Shopify, e incluso cómo utilizar la administración de Shopify una vez allí.
Si revisa artículos y tutoriales en línea, es importante saber que el Shopify El administrador tiene muchos nombres. Puedes ver que se llama:
- Panel de Shopify.
- Shopify página de información de sus operaciones
- Shopify backend
- Shopify panel de control
- Shopify creador de la página
Y muchos mas.
En este artículo, nos referiremos principalmente a la parte del backend de tu sitio de Shopify (donde gestionas los pedidos, construye tu sitio y aceptas los pedidos) como el Shopify Administración.
Es un área maravillosa y elegante que te ofrece controles para cada parte de tu cuenta de Shopify.
No sólo eso, sino que el Shopify Admin se ejecuta en línea, por lo que todo lo que necesita es un navegador y acceso a Internet (y posiblemente la aplicación móvil, dependiendo de su dispositivo).
Para aquellos nuevos en Shopify, o para aquellos usuarios que necesitan un repaso, este artículo lo explica:
- Cómo acceder al Shopify Admin (en un ordenador de sobremesa)
- Cómo iniciar sesión en el Shopify Administrador (escritor)
- Funciones disponibles para usar dentro del Shopify Administrador (escritor)
- Cómo encontrar el Administrador de Shopify (en un dispositivo móvil)
- Cómo iniciar sesión en el Shopify Administrador (móvil)
- Funciones disponibles en el Shopify Administrador (móvil)
Después de esto, deberías ser capaz de entrar rápidamente y gestionar cada aspecto de tu Shopify Administrador durante años.
¡Sigue leyendo para empezar!
Cómo llegar a la Shopify Administrador (Desktop)
Para llegar a la administración de Shopify, usted debe:
- Navegar a Shopify.com.
- Haz clic en el botón de inicio de sesión.
- Introduce tu dirección de correo electrónico
- Escribe la contraseña de tu cuenta
- Haga clic en el botón de inicio de sesión para abrir la administración de Shopify
Ten en cuenta que debes tener una cuenta activar de Shopify para que este proceso funcione. Si aún no estás registrado en Shopify, utiliza estos pasos para llegar al Admin:
- Voluntad Shopify.com
- Escribe tu correo electrónico en el campo para iniciar una prueba gratis
- Escriba la información como el tipo de tienda requerida y la informacion de inicio de sesion deseada
- Haga clic en la guía de inicio para llegar a la administración de Shopify (no tienes que introducir ninguna información de pago hasta que la prueba haya terminado)
Dicho esto, vamos a ver un tutorial visual para acceder al Admin con una cuenta activa de Shopify:
Navegar a Shopify.com y haz clic en el botón de inicio de sesión en la esquina superior derecha.
Nota: Si actualmente no tienes una cuenta de Shopify, primero debe registrar una nueva cuenta.
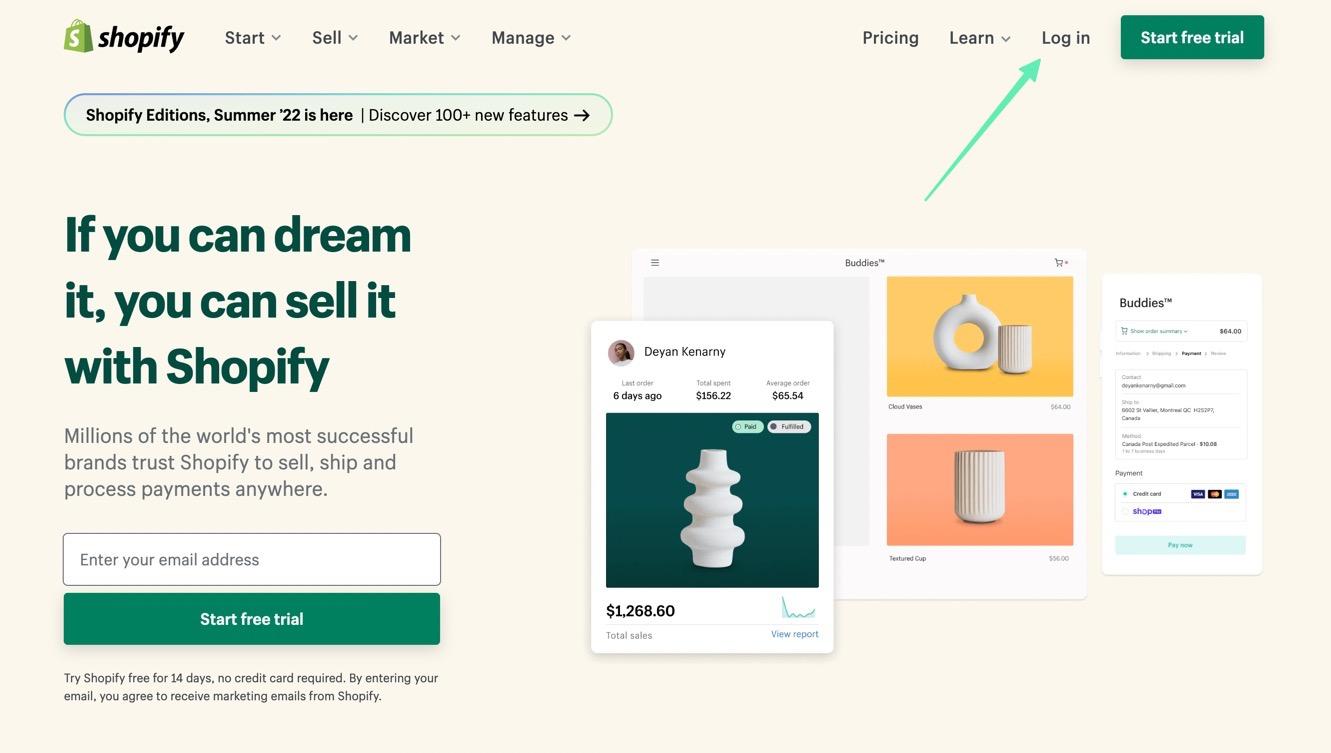
Shopify puede mostrar cuentas previamente creadas si reconoce su dispositivo de acceso. Si ve la cuenta que necesita, haga clic en ella para continuar.
De lo contrario, seleccione la opción de Iniciar sesion en una cuenta diferente.
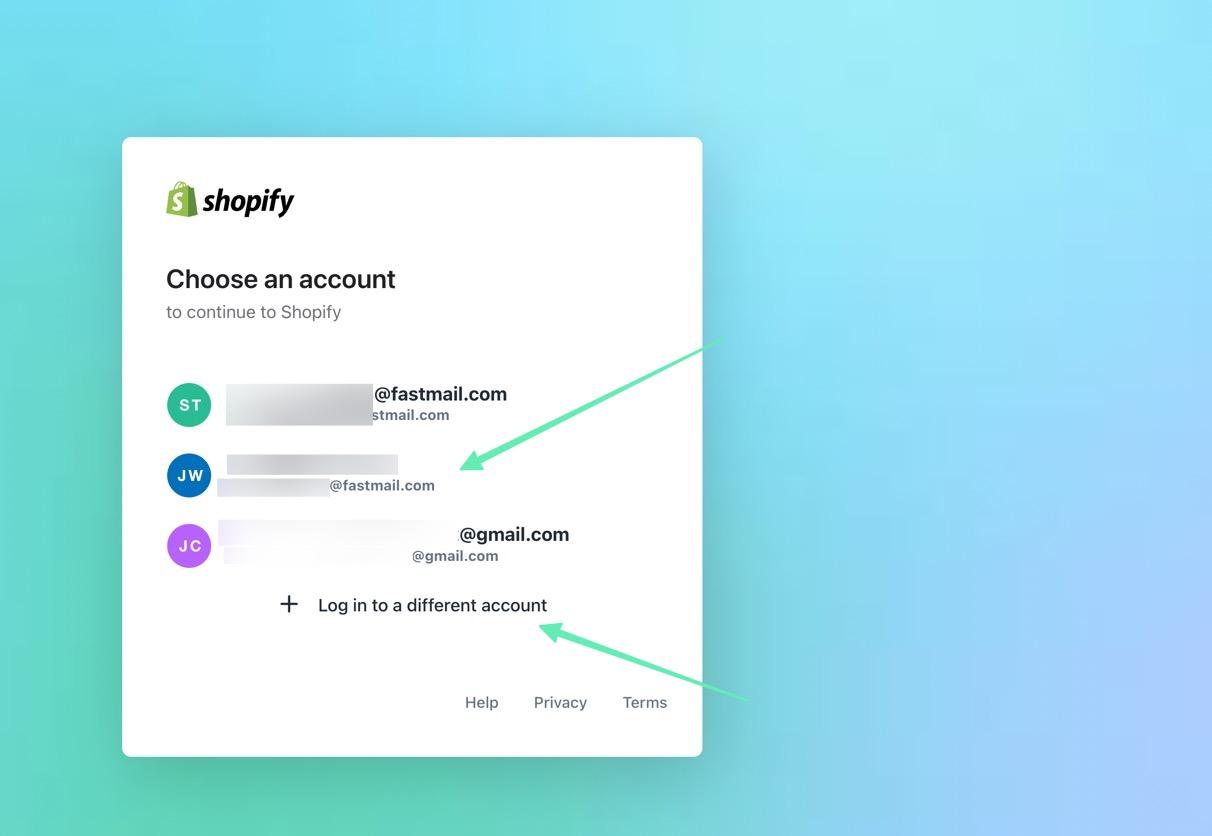
A continuación, rellena el campo Correo electrónico con la dirección de correo electrónico que utilizas para crear la cuenta.
Como alternativa, es posible que hayas generado una cuenta con tus datos de acceso de Apple, Facebook o Google; elige uno de ellos si es el caso.
De lo contrario, haz clic en el botón Continuar con el correo electrónico para pasar a la página de la contraseña.
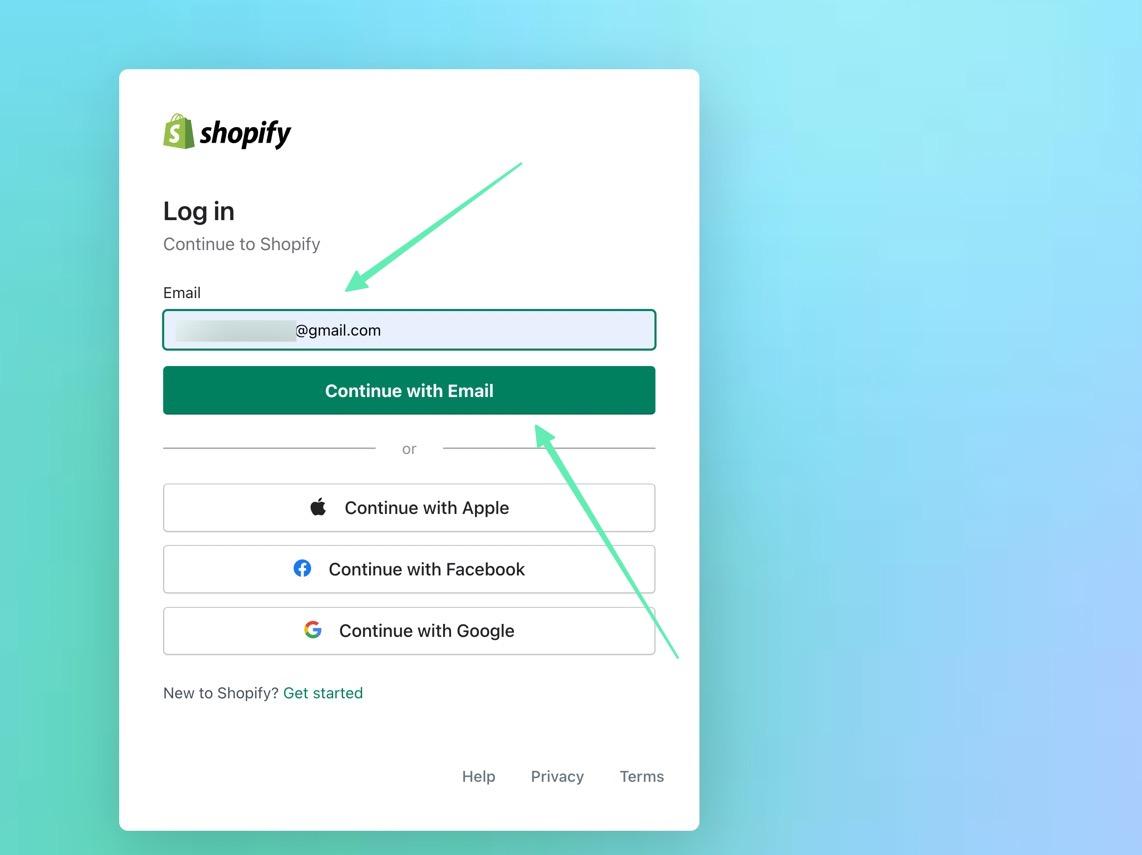
Introduce la contraseña de tu cuenta.
Te recomendamos que utilices un gestor de contraseñas en tu navegador para generar una contraseña fuerte para la tienda online, y así no tener que recordarla nunca.
Haga clic en el botón para iniciar la sesión.
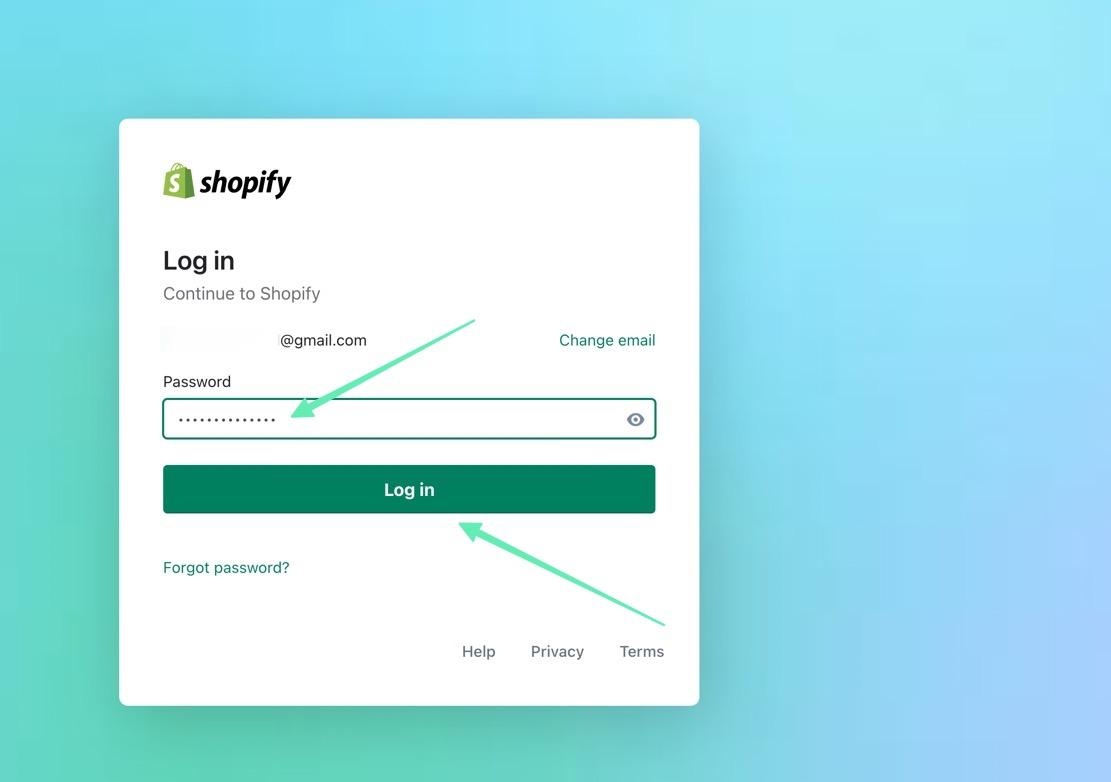
Siempre y cuando el correo electrónico y la contraseña sean correctas, Shopify te llevará directamente al panel de administración de Shopify, donde puedes gestionar todo, desde los pedidos hasta los productos y los clientes hasta las finanzas.
También tienen opciones para elegir/actualizar tu plan, personalizar temas, añadir nombres de tiendas, personalizar plantillas, cambiar el HTML, trabajar en el SEO, y más.
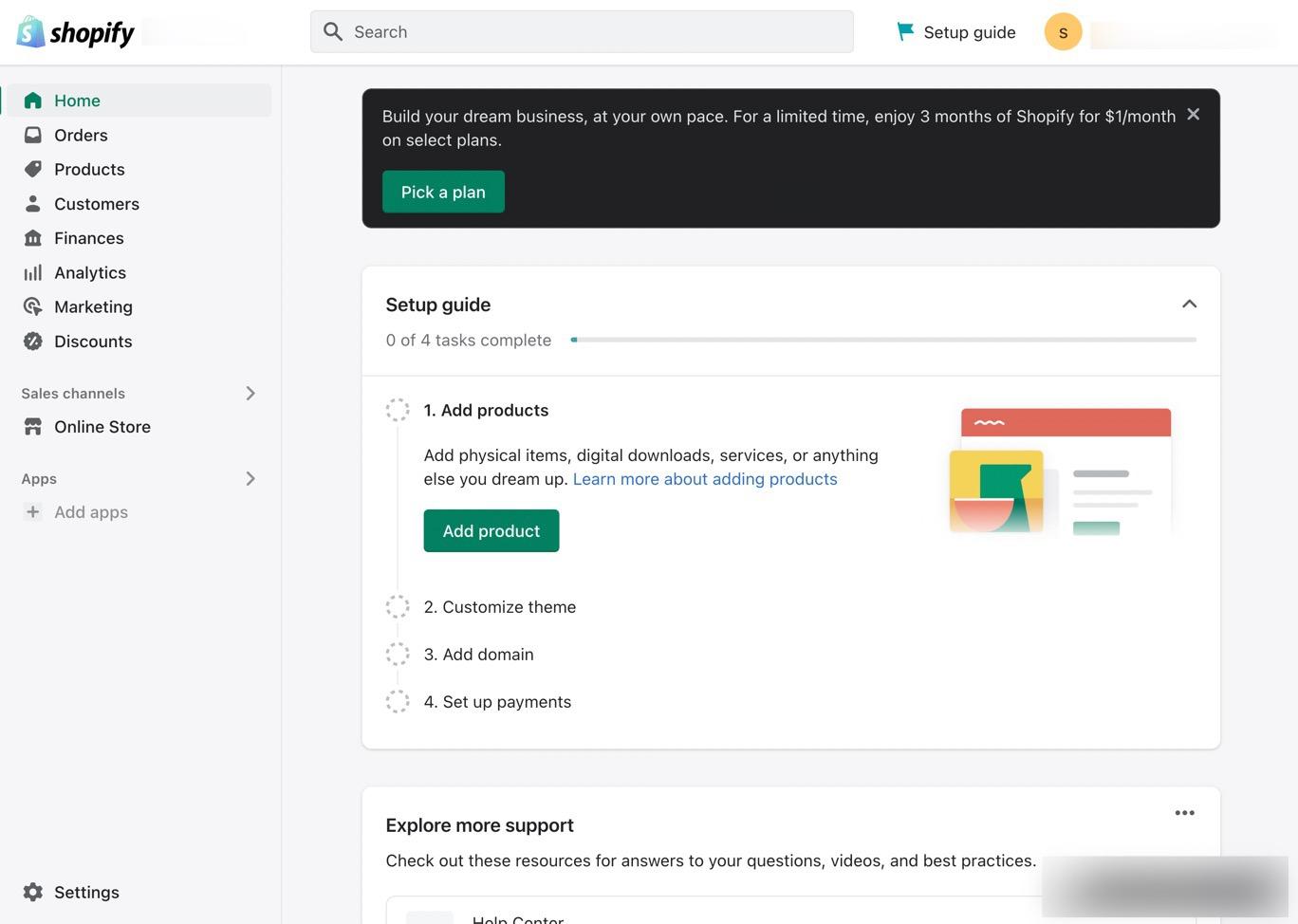
Cómo entrar en la Shopify Administrador (Desktop)
Esto puede sonar un poco repetitivo, pero hay algunas formas únicas de iniciar sesión en el panel de administración.
En primer lugar, tiene varios lugares para ir a iniciar la sesión, incluyendo:
- Shopify.com
- El frontend de tu sitio web (algunos temas garantizados botones de acceso)
- Directamente a la URL de administración de su tienda (tunombredetienda.myshopify.com/admin)
Encontramos que la ruta más directa para ingresar a tu Admin es ir a la URL de Admin de tu tienda en particular
De esta manera, no tienes que pasar por el sitio web. Shopify.com cada vez, y tu propio nombre de dominio es lo suficientemente fácil de recordar y acceder cada vez.
Una vez en la página de inicio de sesión, puedes notar que tu navegador ya ha guardado tus credenciales de inicio de sesión y ha entrado en tu cuenta de administrador.
Puedes tener varias tiendas de Shopify bajo una misma cuenta de administrador, por lo que debe seleccionar la tienda correcta, aunque haya iniciado sesión en la cuenta de administrador.
El ejemplo de abajo, por ejemplo, nos indica que un usuario administrador ha iniciado sesión en este dispositivo; lo indica el gravatar circular del usuario en la parte superior de la página de inicio de sesión.
Si ese es el caso, todo lo que tienes que hacer es hacer clic en la tienda de tu elección, entonces eso te lleva al panel de administración de Shopify.
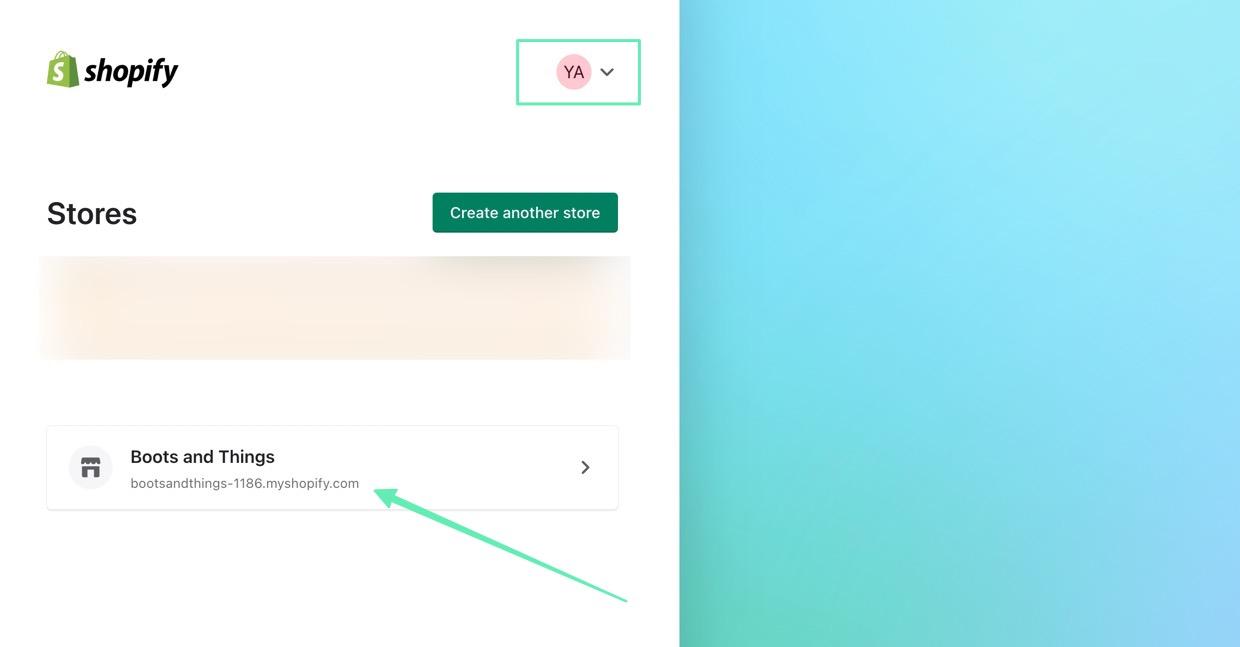
Pero, ¿qué pasa si no se han guardado las credenciales del usuario administrador?
Es entonces cuando debes elegir una cuenta archivada o iniciar sesión con una cuenta diferente.
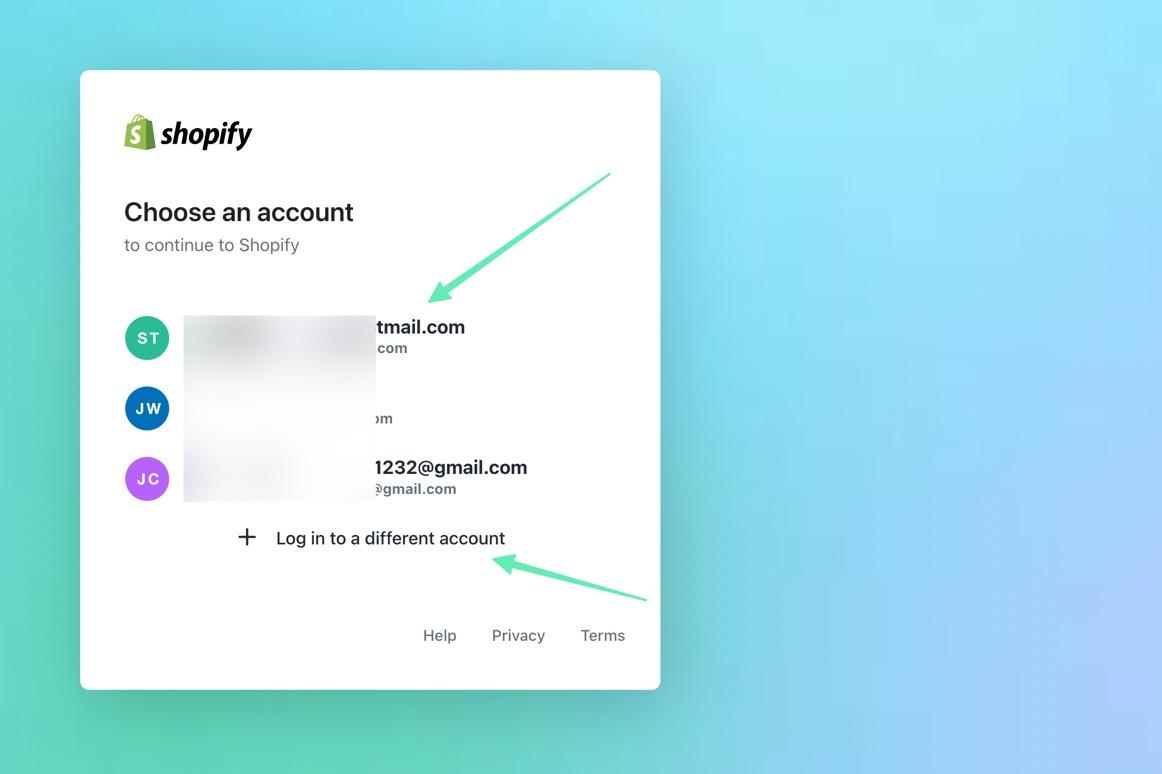
Una vez más, todo lo que se requiere para iniciar sesión en el panel de administración es una dirección de correo electrónico y una contraseña.
A continuación, haz clic en el botón Continuar con el correo electrónico para acceder.
Nos gustan las alternativas de inicio de sesión de Apple, Facebook y Google debido a su simplicidad.
Definitivamente no son tan seguros como un gestor de contraseñas, pero al menos hacen que puedas iniciar sesión con una cuenta para múltiples tipos de aplicaciones, incluso fuera de Shopify.
Recomendamos especialmente el inicio de sesión de Apple, ya que Apple ofrece la opción de ocultar tu correo electrónico, lo que hace menos probable que un hacker robe tus credenciales.
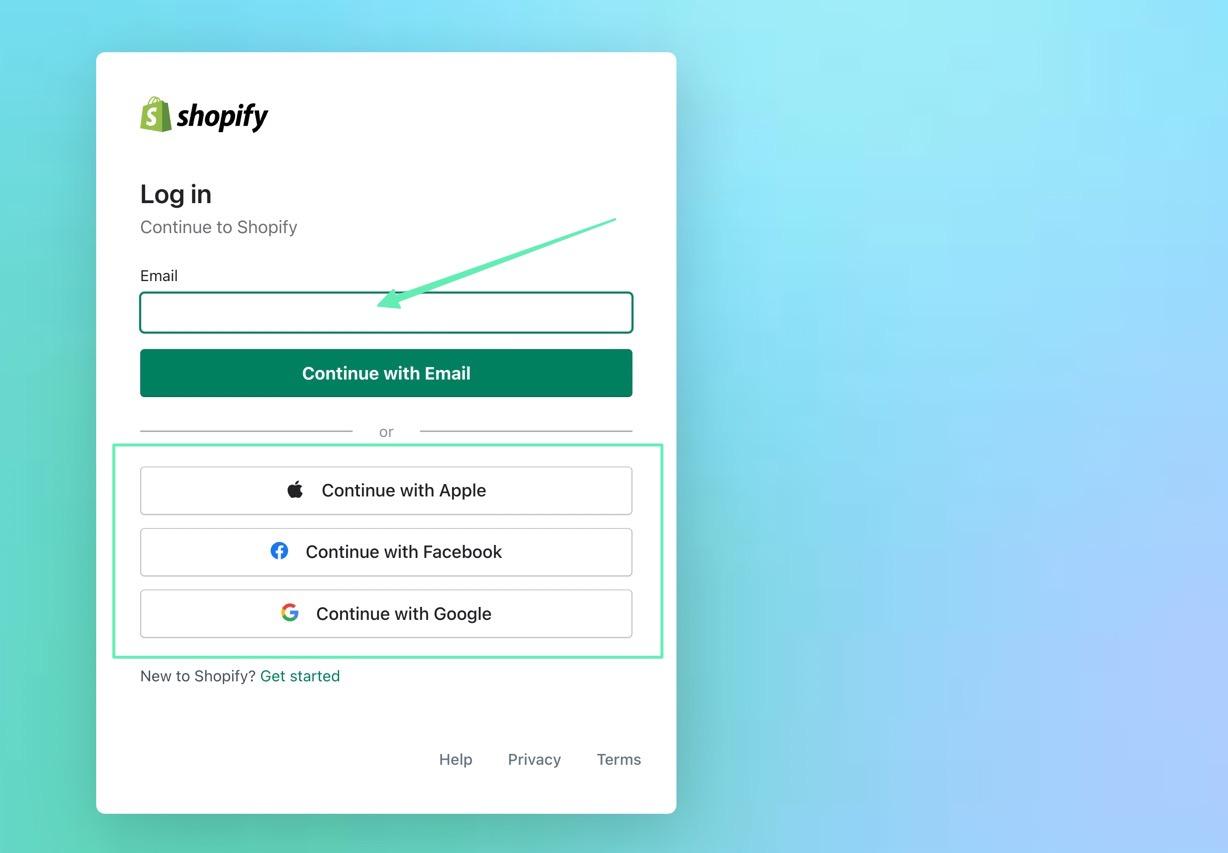
Funciones disponibles en el administrador de Shopify (Desktop)
Aprender a usar la Shopify Admin puede llevar a cabo algunos intentos, pero lo esencial -como la gestión de pedidos, pagos, creación de productos- es fácilmente accesible desde el área principal de Administración, permitiéndote ejecutar las acciones necesarias del día a día de tu negocio, todo sin tener que preocuparte mucho por una curva de aprendizaje.
Una vez que haya iniciado sesión en la Shopify Administrador, verá algo así:
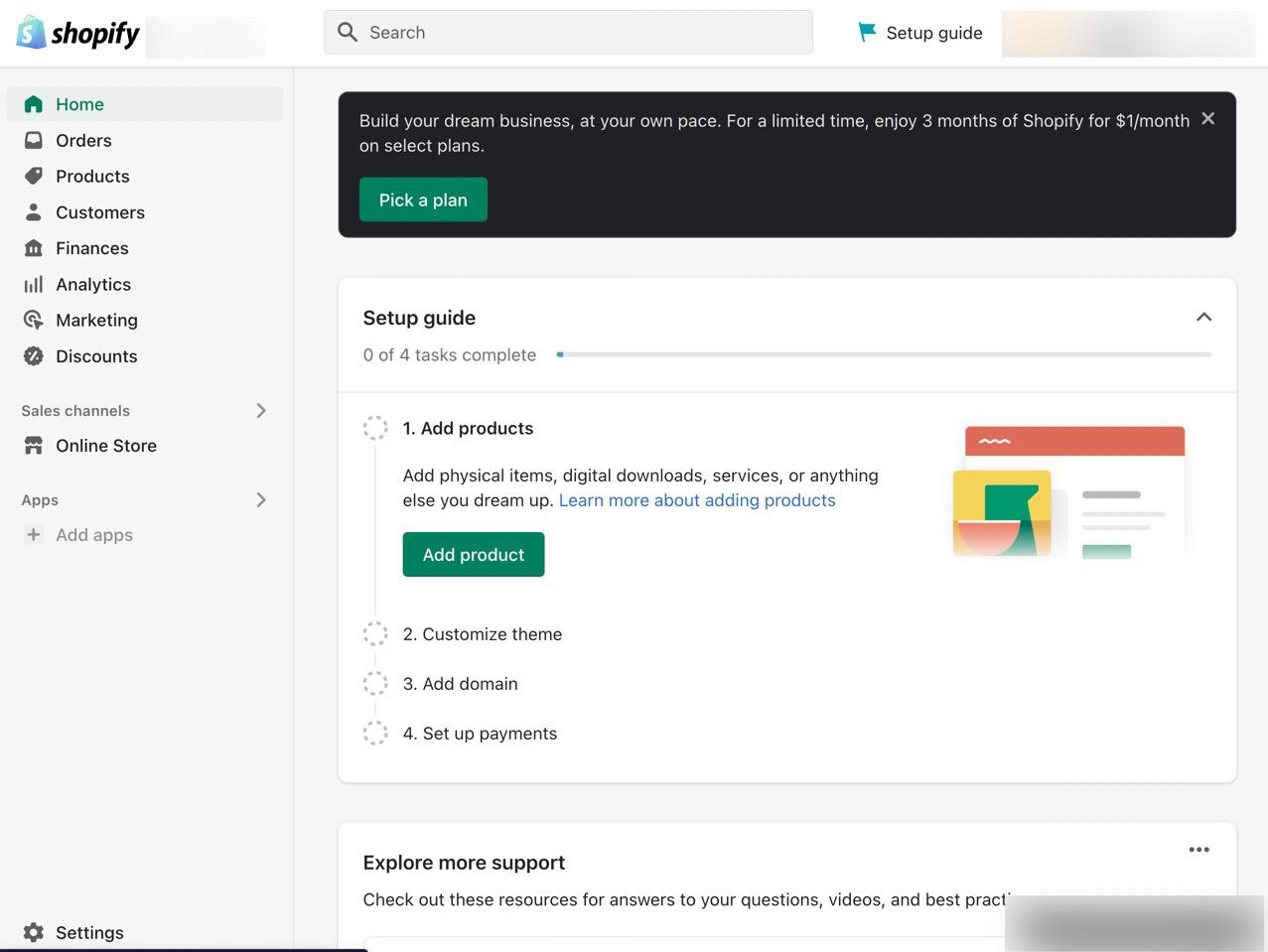
La sección central es ideal para conocer el cuadro de mandos, ya que ofrece guías paso a paso sobre:
- añadir productos
- Personalizar el tema
- Añadir un nombre de dominio
- configurar los pagos
También puedes acceder al servicio de atención al cliente de Shopify desde el administrador de Shopify si tienes alguna duda, o quieres leer algunos artículos de la base de conocimientos.
la barra de busqueda
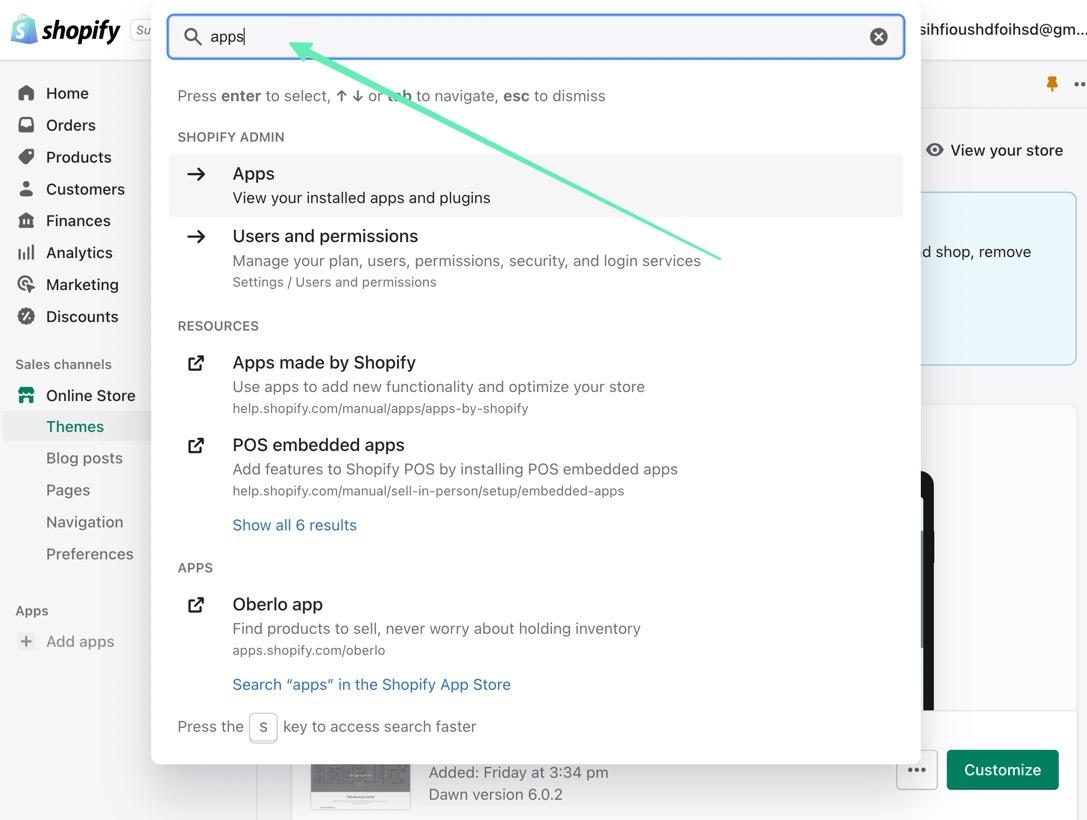
La barra de busqueda se encuentra en la parte superior de la administracion de Shopify.
Es donde escribe cualquier palabra clave que quieras para revelar la sección correcta que estás buscando en el tablero.
Esto te ayuda a localizar características sin tener que saber realmente dónde están.
Además, la barra de búsqueda funciona bien para buscar artículos de la base de conocimientos y documentación de desarrollo.
Gestion de pedidos y productos
Las secciones de Peticiones y Producto Equipo Directivo tienen sus propias pestañas separadas en el menú principal del panel de administración de Shopify.
El panel de Peticiones muestra una lista completa de tus pedidos, que puedes gestionar, cumplir, cancelar o revisar.
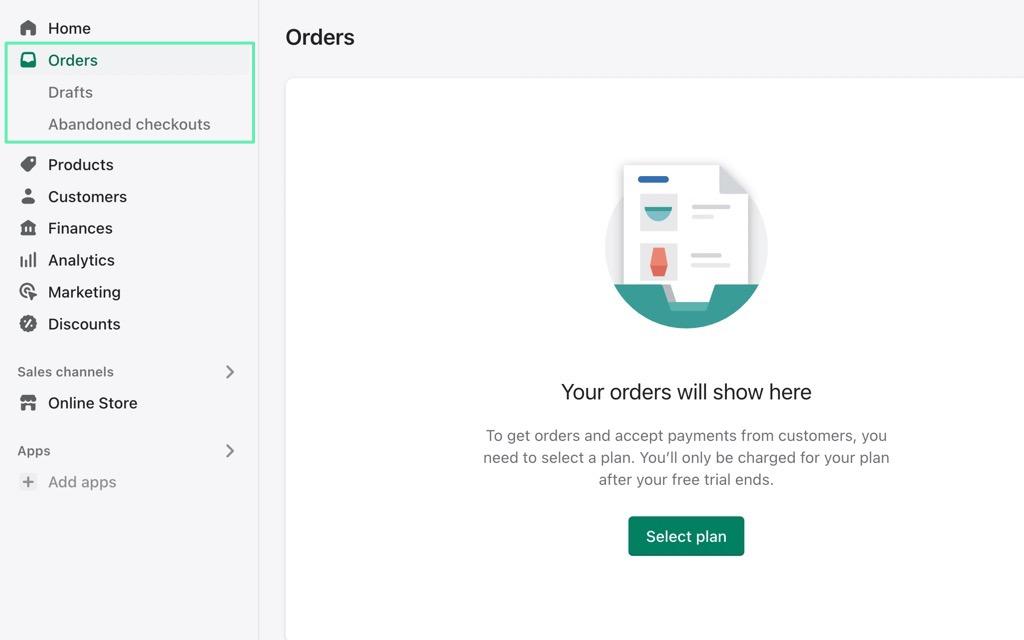
La página de Productos muestra todos los productos actualmente en su inventario.
También puede crear productos subiendo elementos multimedia, escribiendo las descripciones y rellenando un precio.
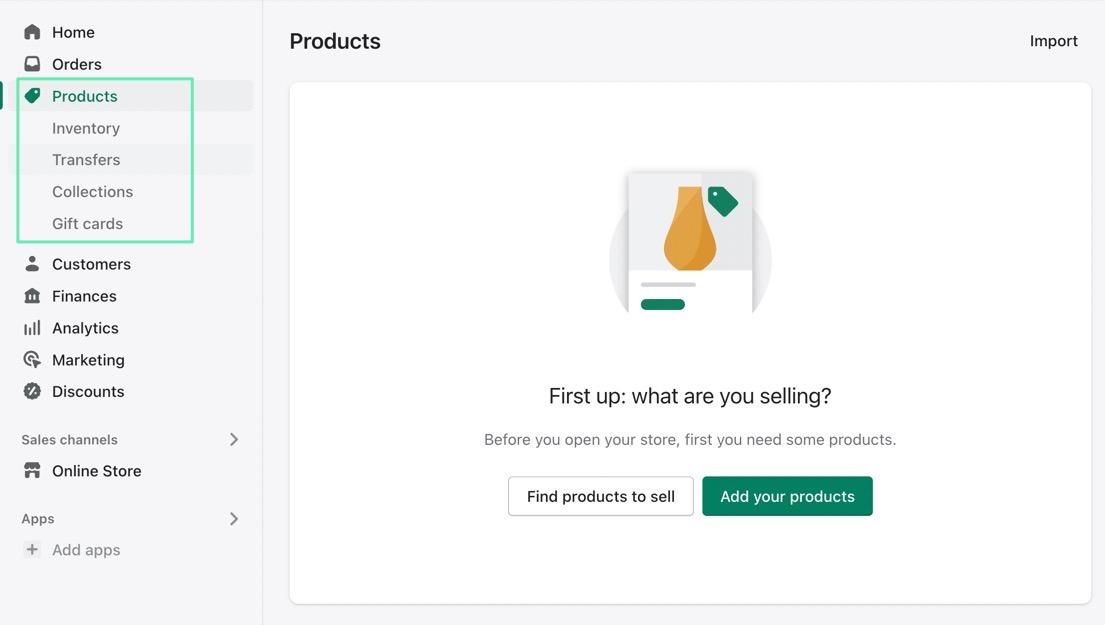
Gestion de Clientes
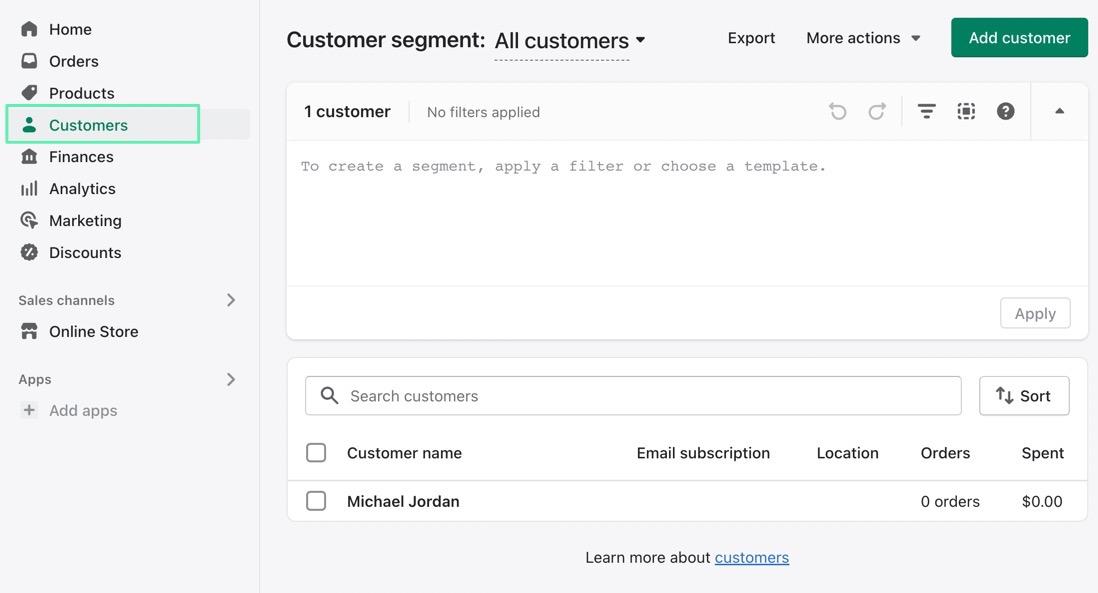
la pestaña Clientes del menú principal te lleva a una lista de todos los clientes registrados en tu tienda de comercio electronico.
Los clientes se registran después de crear una cuenta para comprar algo en su tienda, por lo que debería tener algunos usuarios, con su información de contacto, en la lista siempre que haya realizado algunas ventas.
También puede manejar las exportaciones de la lista de clientes.
Analisis
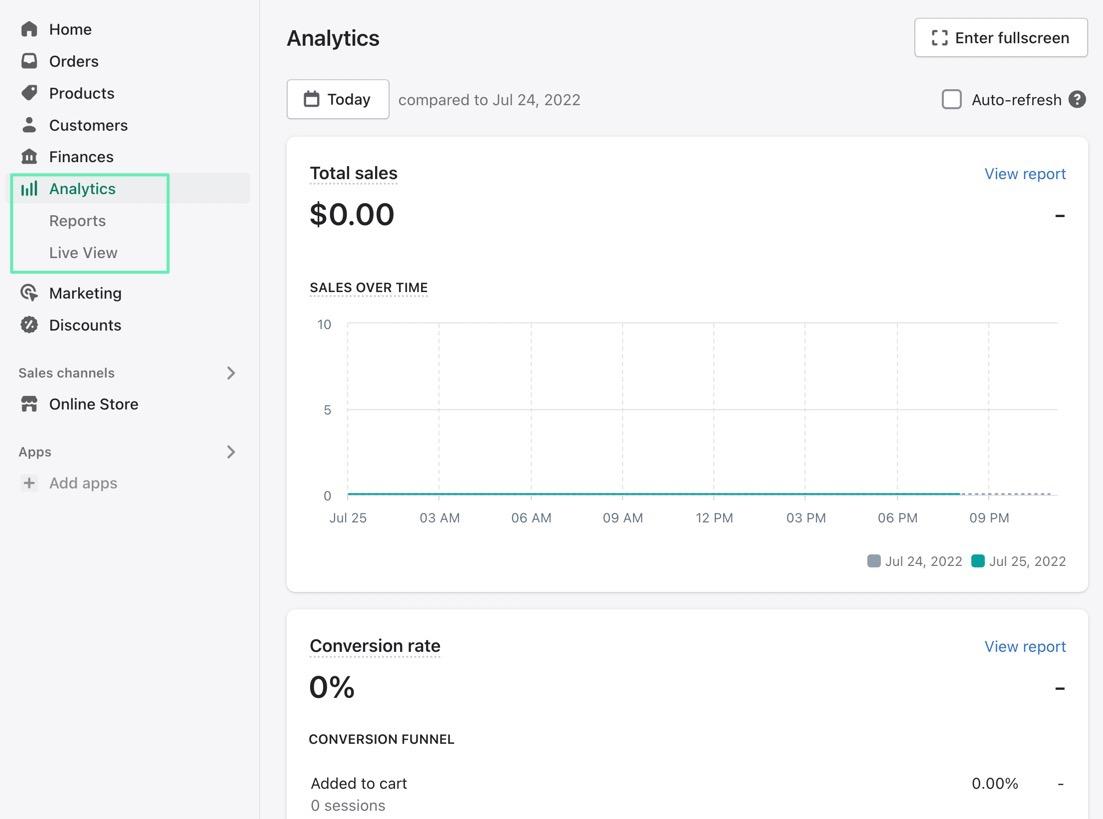
La pestaña de análisis también se encuentra en el área del menú principal de la administración de Shopify.
Esta es la sección a la que debes ir si quieres ver las cifras de ventas, los ingresos y el rendimiento de productos específicos durante períodos de tiempo.
Marketing y Descuentos

La pestaña de Marketing en la Administración de Shopify cuenta con dos secciones:
- Campañas
- Automatizaciones
Las campañas son para configurar promociones multicanal a través de Shopify Email Marketing, publicidad en Facebook, publicaciones sociales y marketing por SMS.
En la sección de Automatizaciones, puedes configurar cosas como correos electrónicos de carritos abandonados para que se disparen solos.

Los descuentos tienen su propia pestaña en el Admin de Shopify, y proporciona una herramienta sencilla para crear códigos de descuento con diferentes reglas, como el envío gratuito cuando alguien compra una cierta cantidad de dólares, o un descuento de producto para ciertos productos.
canales de venta
La pestaña de Canal de Ventas está en el menú principal, y su canal por defecto es la Tienda Online.
Ahí es donde puedes encontrar el tema de tu tienda, diseñar todo en su sitio web, e incluso aprovechar la codificación personalizada/la API.
Bajo el Canal de Ventas de la tienda Online, también encontrarás pestañas para:
- Temas
- entradas del blog
- Páginas
- Navegación
- Preferencias
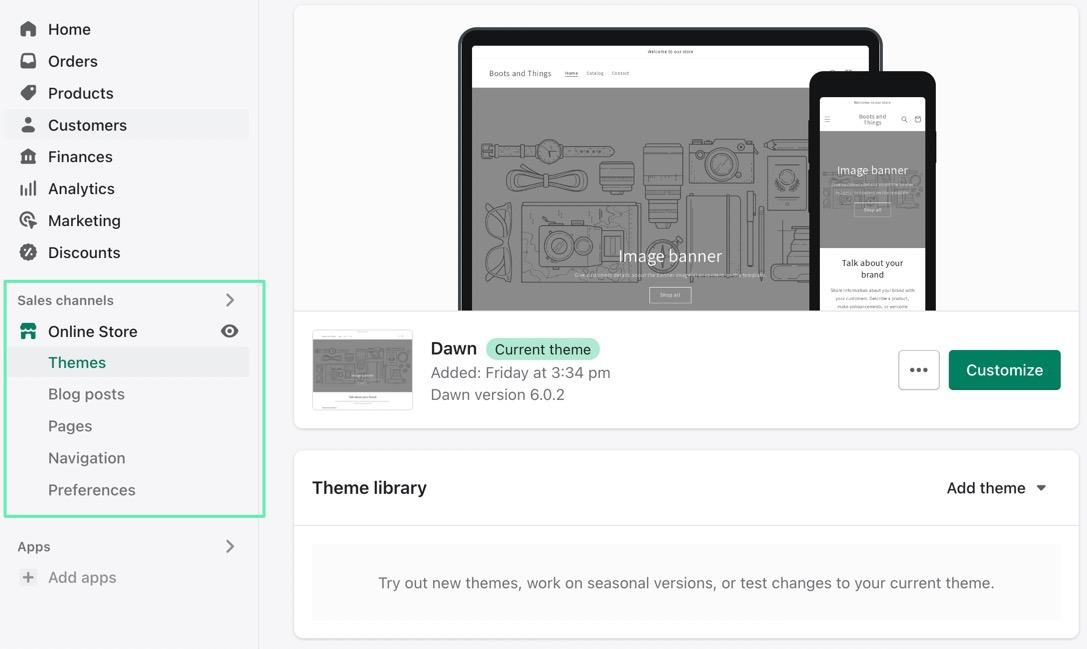
Al hacer clic en la pestaña canales de venta, aparece una amplia gama de otros canales para instalar.
Estos son algunos de los canales de venta que pueden considerar utilizar:
- Punto de venta (POS)
- canales de facebook
- tienda
- Microsoft
- Amazon
- Muchos más
Aplicaciones
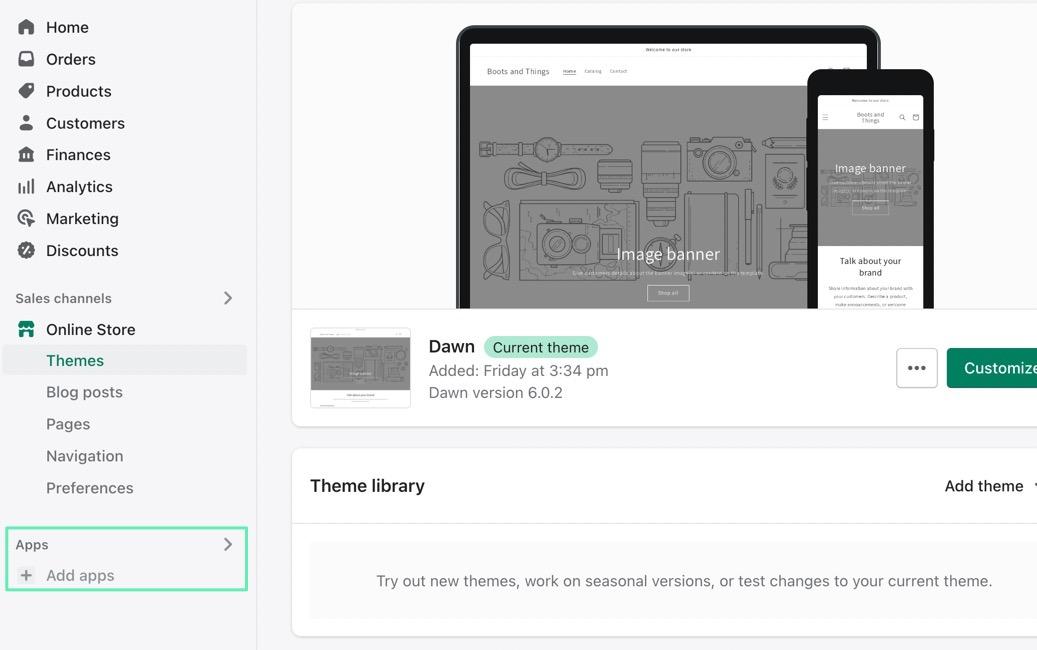
La pestaña de applications muestra todas las aplicaciones que ha instalado en tu tienda de Shopify.
Agrega todas las aplicaciones que quieras, pero te recomendamos que te limites a lo esencial, ya que son caras y pueden reducir el rendimiento del sitio.
Haz clic en el enlace Añadir aplicaciones para buscar aplicaciones en categorías como:
- Diseño de la tienda
- Conversión
- Cumplimiento
- Gestión de la tienda
- Servicio al Cliente
- Merchandising
- envío y entrega
- Abastecimiento y venta de productos.
Configuración
La pestaña de Configuración en la Administración de Shopify es probablemente la opción más difícil de encontrar; se encuentra un poco alejada del resto del menú principal, hacia la esquina inferior izquierda.
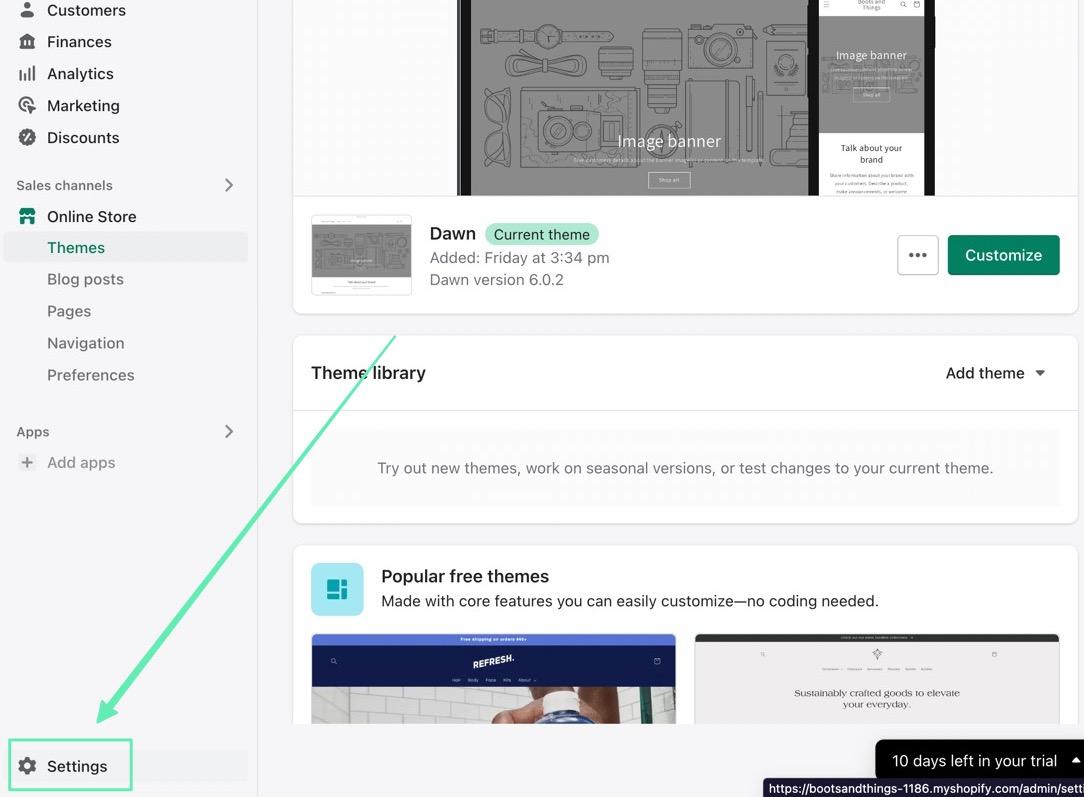
La página de Configuración está repleta de secciones administrativas para cosas como:
- Detalles de la tienda
- Planes de precios
- usuarios y permisos
- Pagos
- Verificación
- envío y entrega
- impuestos y aranceles
- Mercados
- nombres de dominio
- mucho mas
Es casi necesario recorrer cada una de estas configuraciones para asegurarse de que tiene lo esencial para manejar una tienda. Por ejemplo, debe elegir un plan de precios de Shopify.
Y debes configurar los pagos, y los envíos, y un posible nombre de dominio.
Cómo encontrar al administrador de Shopify en un dispositivo móvil
Acceder al panel de administración de Shopify en un dispositivo móvil (Android o Apple iOS) es un proceso totalmente diferente al de un ordenador.
Los pasos son bastante similares, pero estás trabajando con una interfaz que está diseñada para dispositivos más pequeños, por lo que definitivamente no se ve igual que en un escritorio.
También tiende a reducir algunos de los pasos para simplificar las cosas en un teléfono inteligente o una tableta.
Para encontrar el Administrador de Shopify en un dispositivo móvil, primero debe tener una nueva cuenta de Shopify.
Para ello, vaya a Shopify.com, escriba su correo electrónico para la prueba gratis. Sigue los pasos para crear tu cuenta.
Una vez que tengas una cuenta, hay tres maneras de encontrar el panel de control de Shopify Estás mientras estás en un dispositivo móvil:
- La aplicación de Shopify para Apple
- La aplicación de Shopify para Android
- Voluntad Shopify.com en tu navegador móvil
Aunque es posible, no te recomendamos ir a Shopify.com en el navegador de tu móvil, ya que las apps ofrecen una funcionalidad más potente y una interfaz perfecta para gestionar toda tu cuenta.
Por lo tanto descargar la aplicacion de Shopify para Apple Store o la aplicación para Android en tu teléfono o tableta.
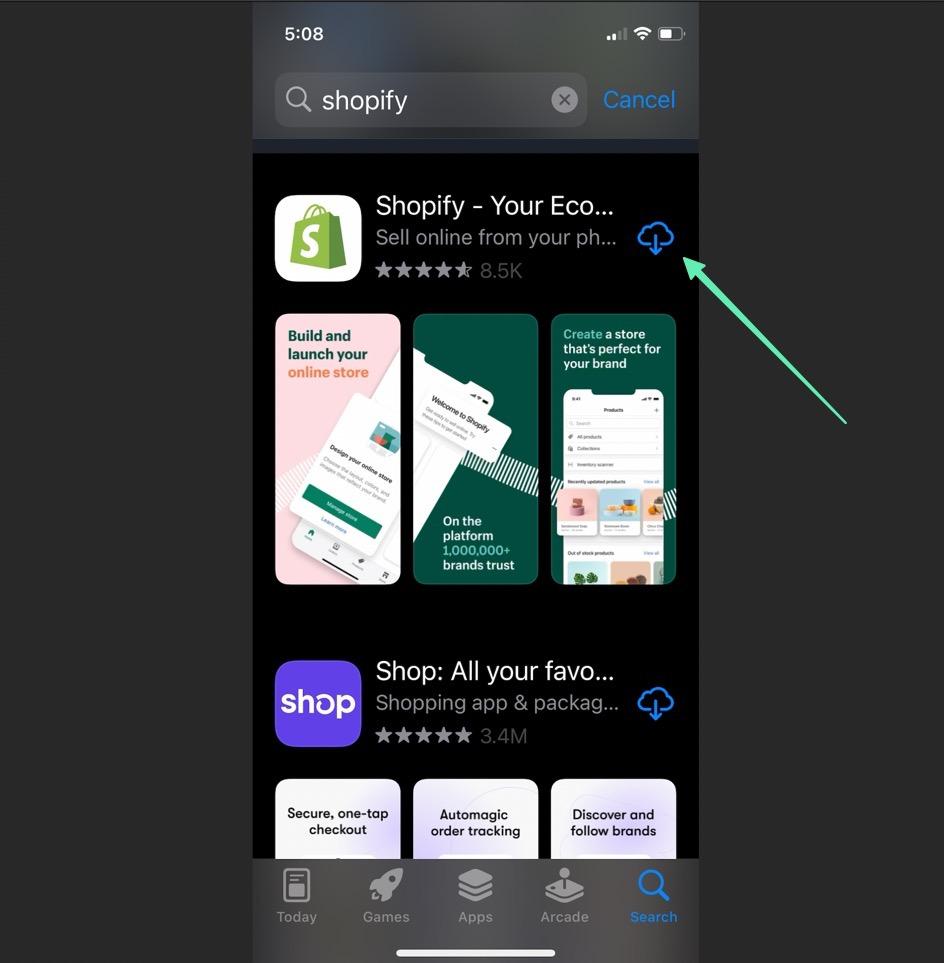
Una vez descargado, sigue estos pasos para llegar al Shopify Administración:
- Haz clic en el icono de la aplicacion de Shopify en tu teléfono para abrir su página de inicio de sesión
- Haz clic en Iniciar sesión
- Escribe tu dirección de correo electrónico o utiliza uno de los botones de inicio de sesión social.
- Si utiliza el inicio de sesión con la dirección de correo electrónico, haga clic en Continuar con el correo electrónico
- Escribe tu contraseña o, preferiblemente, carga la contraseña con un gestor de contraseñas
- Haz clic en el botón Iniciar sesión, que te cambiará directamente a la interfaz móvil del administrador de Shopify
Cómo iniciar sesión en Shopify Administrador en un dispositivo móvil
Tienes varias opciones a considerar cuando inicie sesión en tu Shopify Administrador desde un dispositivo móvil.
En primer lugar, puede elegir iniciar sesión a través de:
- La aplicación Apple de Shopify
Or
- La aplicación Android de Shopify
Una vez que te decidas por una aplicación, debes iniciar sesión:
- Hay varias formas de iniciar la sesion
- Introduciendo tu dirección de correo electrónico y tu contraseña en la aplicación
- Utilizando un gestor de contraseñas en la aplicación
- Escribiendo tu contraseña en Shopify.com en un navegador móvil
- Yendo directamente a la URL de administración de tu tienda (el nombre de tu tienda.myshopify.com/admin)
- Viendo si hay un botón de inicio de sesión en el frontend de tu tema
También existe la opción de utilizar las opciones de inicio de sesión social, como:
- Apple
Independientemente de la ruta que tomes, el inicio de sesión se parece a la captura de pantalla de abajo, donde haces clic en Iniciar sesión, escribe tu correo electrónico y contraseña o utiliza los inicios de sesión sociales.
A continuación, haga clic en el botón de inicio de sesión para entrar en la administración de Shopify.
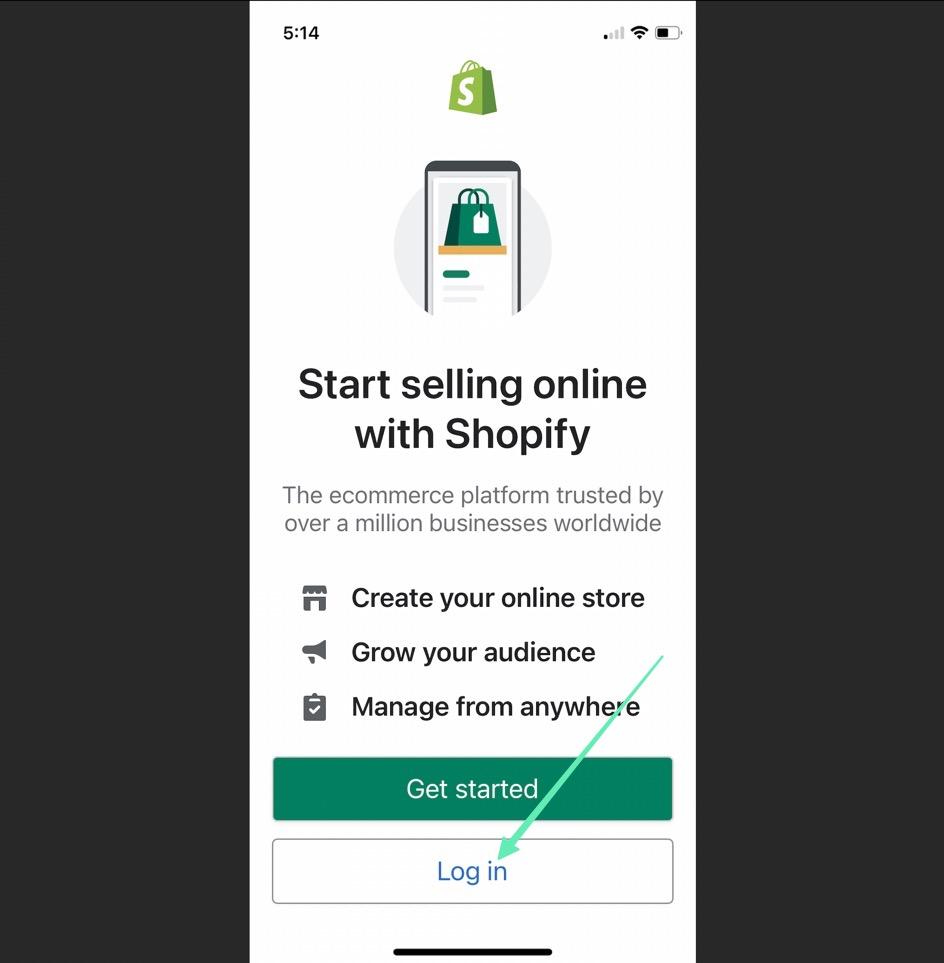
Funciones disponibles en la aplicación móvil de Shopify
Usar el Shopify Admin en un dispositivo móvil significa una interfaz más pequeña.
Por lo tanto, aunque hay una cierta limitación de las características, la gran mayoría de los elementos esenciales todavía se incluyen en el tablero de instrumentos.
Aquí hay un vistazo a las características que se pueden esperar en el Administrador de Shopify móviles:
La pagina de inicio
Notarás que el Admin de Shopify se ve significativamente diferente de lo que se ofrece en la versión de escritorio.
También podrías pensar que muchas de las funciones han sido eliminadas.
La aplicación está diseñada para minimizar el desorden en un dispositivo más pequeño, por lo que consolida las funciones necesarias y sólo proporciona acceso inmediato a las más importantes desde la página de inicio.
Como puedes ver, las cuatro pestañas principales son:
- Inicio
- Peticiones
- Productos
- Tienda
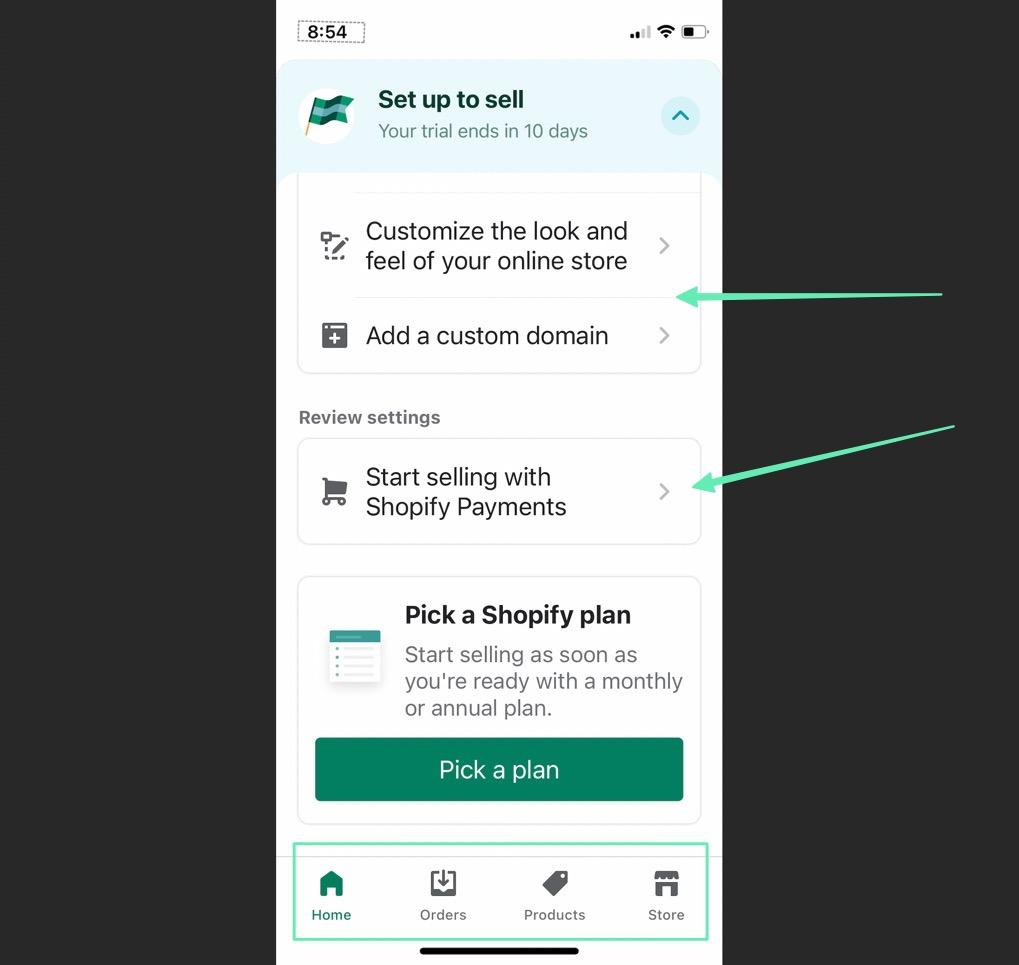
También puedes ver estadísticas rápidas -después de recibir los pedidos- en la página de inicio, junto con guías de inicio, recursos de asistencia al cliente y mucho más.
mis pedidos
La página de Pedidos, al principio, revela un botón para Crear pedido. Eso es para configurar los pedidos manuales, pero también verás los pedidos listados aquí a medida que llegan desde tu tienda online y otros canales de venta.
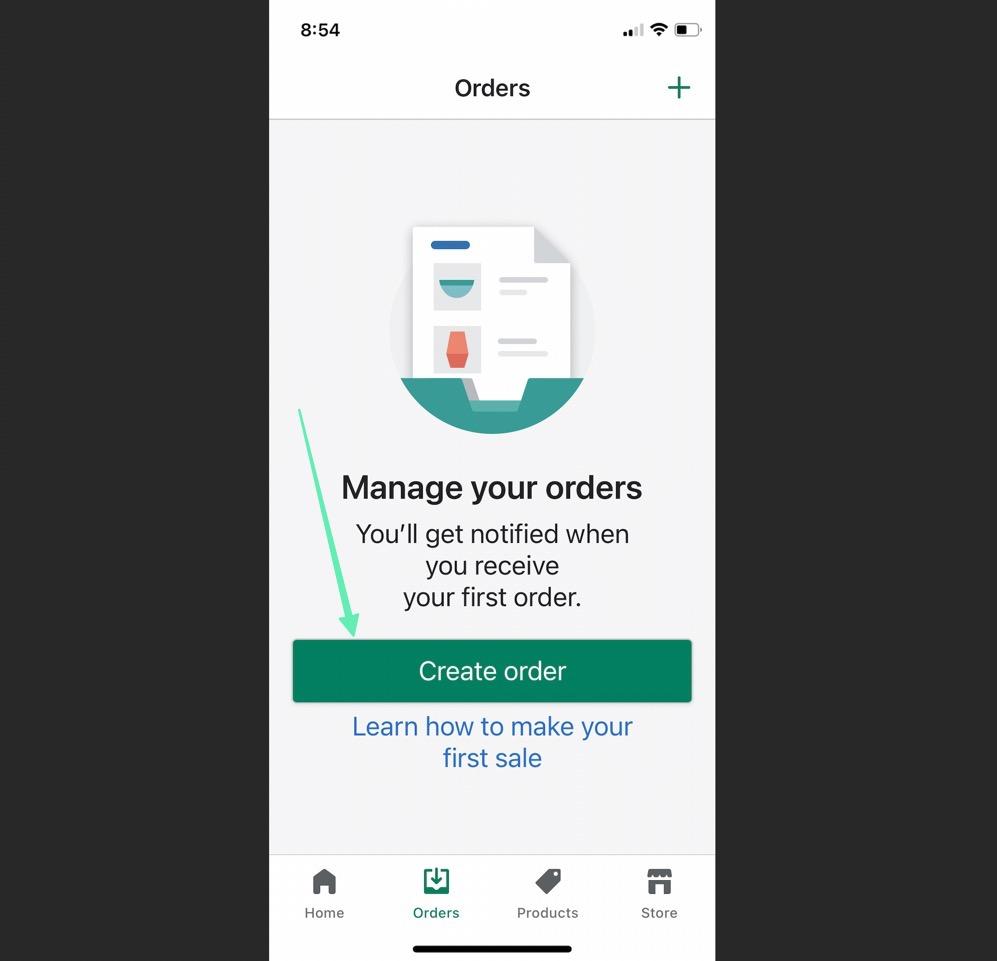
Productos
la pestaña Productos Acabará mostrando una lista de productos después de añadirlos.
Al lanzar su tienda, los principales botones son:
- Añada sus productos
- Buscar productos para vender
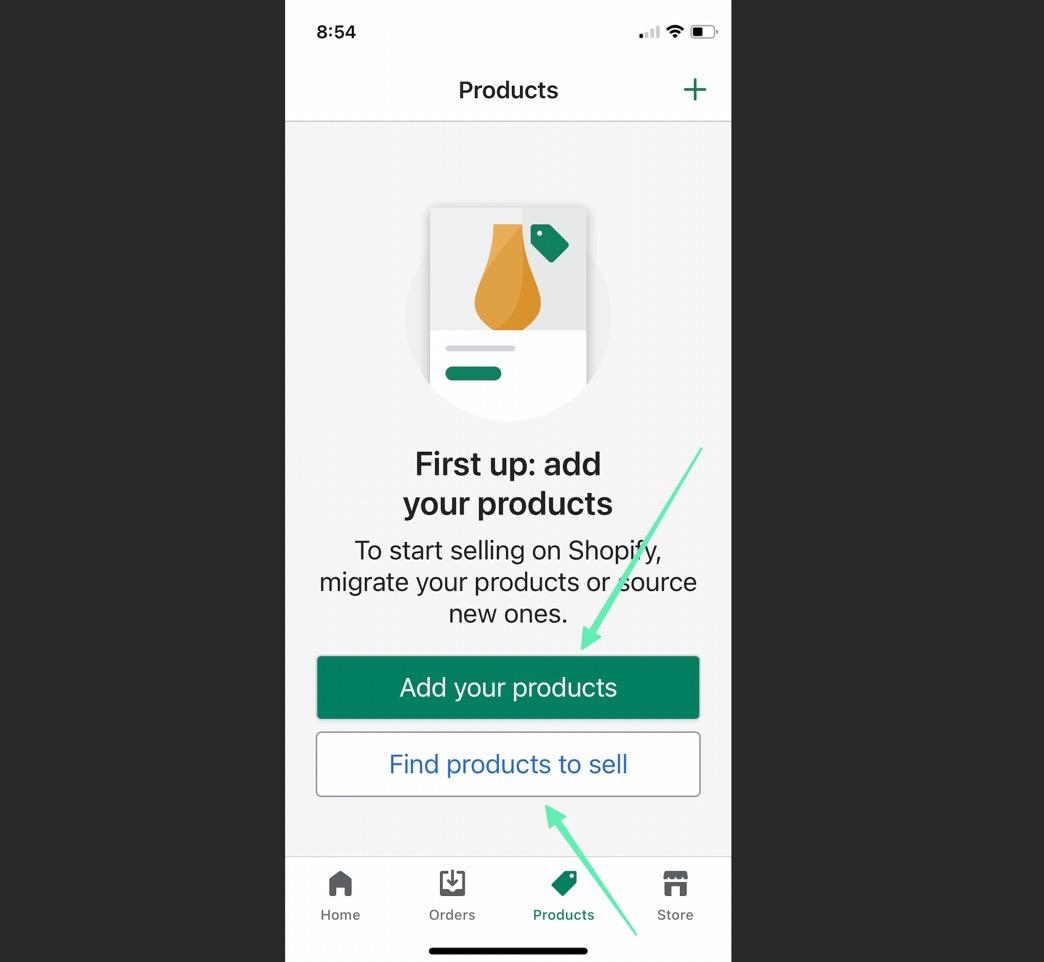
La pagina Agregue sus productos le ayuda a crear páginas de productos con imágenes, precios y descripciones de productos.
La pagina Buscar productos sirve más bien para ponerte en contacto con los proveedores, sobre todo con los de dropshipping.
Tienda
La última pestaña de la aplicación – titulada Tienda – es realmente donde se encuentra el resto de las poderosas funciones de administracion de Shopify.
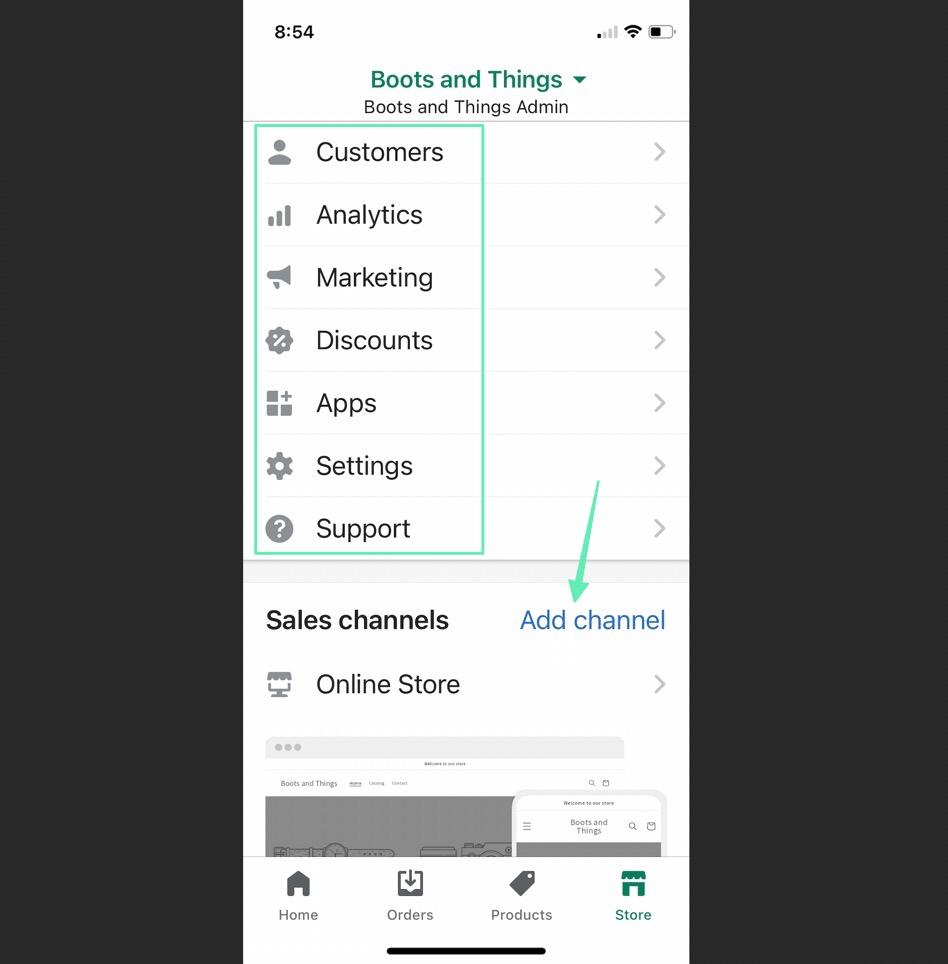
Verás pestañas para gestionar y ver:
- Clientes
- Analítica
- Marketing
- Descuentos
- Aplicaciones (Shopify Tienda de aplicaciones)
- Configuración
- Soporte
- canales de venta
Incluso te permite personalizar el diseño de tu tienda directamente desde el Admin de Shopify móvil, lo que la convierte en una aplicación bastante potente tanto en la versión de Android como en la de Apple.
Nuestro resumen sobre cómo encontrar y utilizar el administrador de Shopify
Puedes encontrar el administrador de Shopify usando varios métodos, incluyendo la opción de ir directamente a la URL de administración de tu sitio de Shopify, o navegando a Shopify.com y haciendo clic en el botón de inicio de sesión.
Después de eso, Shopify te lleva directamente al panel de administracion.
En este artículo, cubrimos:
- Cómo acceder al Shopify Administrador en un ordenador de sobremesa
- Cómo ingresar al Administrador de Shopify en una computadora de escritorio
- Funciones disponibles en la versión de escritorio Shopify Administración
- How to find Shopify Administrador en dispositivos móviles
- Cómo iniciar sesión en Shopify Administrador en un dispositivo móvil
- Funciones disponibles en la versión móvil de Shopify Administración
Si tiene alguna otra pregunta sobre cómo acceder al panel de administración, o tiene alguna idea sobre otras formas de acceder al panel de administración, háznoslo saber en la sección de comentarios.




Comentarios Comentarios 0